פוסט זה מראה לך כיצד להוריד ולהתקין את Minecraft Bedrock (Minecraft עבור Windows 10) ואת Minecraft Java Edition ב-Windows 11.
Minecraft הוא אחד ממשחקי הווידאו הגדולים בכל הזמנים. פותח על ידי Mojang ושוחרר בשנת 2011, Minecraft הוא משחק ארגז חול בעולם פתוח הזמין עבור מגוון רחב של פלטפורמות PC, ניידים וקונסולות. מוכר יותר מ-238 מיליון עותקים ברחבי העולם ומעל 126 מיליון אנשים משחקים בו מדי חודש, מה שהופך אותו לאחד מהמשחקים הנמכרים והפופולריים ביותר בכל הזמנים.
מיקרוסופט רכשה את מיינקראפט וחברת האם שלה Mojang Studios תמורת 2.5 מיליארד דולר בשנת 2014. מאז, מיקרוסופט מוציאה מהדורות שונות של המשחק תואמות Windows. מהדורה אחת כזו היא 'Minecraft for Windows 10' אשר תוכננה במיוחד עבור מחשבי Windows 10.
Minecraft עבור Windows 10 היא מהדורת Bedrock המאפשרת משחק חוצה פלטפורמות במכשירים כגון Xbox One, טלפונים iOS ו-Android, Nintendo Switch ו-PlayStation. Minecraft: Windows 10 Edition זמין גם עבור מחשבי Windows 11 החדשים והיא פועלת היטב במערכת ההפעלה העדכנית ביותר. מאמר זה ידגים כיצד להוריד ולהתקין את Minecraft ב-Windows 11.
איזו מהדורת Minecraft לקנות?
ישנן שתי גרסאות עיקריות של Minecraft: Bedrock Edition ו-Java Edition. ויש הרבה הבדלים בין שתי המהדורות.
Java היא המהדורה הוותיקה והמקורית ביותר של המשחק שזמינה רק במחשבים (כלומר Windows, macOS ו-Linux). מהדורת Java מאפשרת רק משחק צולב עם מחשבים, כלומר אתה יכול לשחק רק עם נגני 'Java' אחרים במערכת ההפעלה Windows, Linux או Apple. לא ניתן לשחק בו עם שחקנים אחרים בקונסולות, מכשירים ניידים ומכשירים אחרים. ל-Java Edition יש גרפיקה טובה יותר, יותר שרתים ויכולות מודינג בלתי מוגבלות.
Minecraft עבור Windows 10 (הידוע בדרך כלל בשם Bedrock Edition) לעומת זאת כולל משחק חוצה פלטפורמות עם כל מכשיר שמריץ Minecraft כולל, Windows, Xbox One, טלפונים iOS ו-Android, Nintendo Switch ו-PlayStation (למעט Linux ו-Mac שיש להם רק מהדורת Java). ל-Bedrock Edition יש ביצועים טובים יותר וזמני טעינה מהירים יותר.
כמו כן, אינך יכול להצליב משחק בין מהדורות. שחקני Java יכולים לשחק רק עם נגני Java אחרים ושחקני Bedrock יכולים לשחק רק עם נגני Bedrock אחרים.
אם אתה שחקן חדש וסיבתי, אז Bedrock Edition היא הבחירה הנכונה. זה יציב יותר מאשר מהדורת Java. מהדורת Java של Minecraft יש מצב Hardcore ומצב Spectator שאינם זמינים במהדורת Bedrock. אם אתה משחק הארדקור ורוצה להשתמש בהרבה אופנים מותאמים אישית, אז Java Edition היא הדרך ללכת. עם זאת, שתי המהדורות מציעות את אותו משחק בסיסי.
יש דרכים מרובות שאתה יכול להשיג את Minecraft ב-Windows 11 בין אם זה Bedrock או Java Edition. שתי המהדורות מציעות ניסיון חינם, ולאחר מכן תצטרכו לרכוש את המשחק. וגם Bedrock וגם Java Edition תואמות ל-Windows 11.
התקן את Minecraft על Windows 11
Minecraft הוא עולם תלת מימדי עצום שבו משתמשים יכולים לבנות, לעצב, לכרות, להילחם ולחקור. זוהי ארץ וירטואלית אינסופית העשויה מקוביות קוביות שבהן שחקנים יכולים ליצור את העולמות והחוויות שלהם.
אתה יכול להוריד ולהתקין את Minecraft עבור Windows 10 (Bedrock) Edition דרך Microsoft Store או אתר Minecraft. אבל אתה יכול להוריד ולהתקין את Java Edition רק מאתר Minecraft.
קבל את מהדורת 'Minecraft for Windows 10' דרך Microsoft Store
כדי להתקין את Minecraft: Bedrock Edition, חפש את Microsoft Store בחיפוש Windows ופתח אותה.

ב-Microsoft Store, חפש את 'Minecraft' בשורת החיפוש. תקבל מספר גרסאות של המשחק. אתה יכול לבחור בין שלוש הגרסאות העיקריות של המשחק, שהן Minecraft עבור Windows 10, Minecraft עבור Windows 10 Starter Collection, ו-Minecraft עבור Windows 10 Master Collection. אבל רק Minecraft עבור מהדורת Windows 10 מציעה ניסיון חינם.

אם אתה רוצה לנסות את המשחק לפני הקנייה, לחץ על מהדורת 'Minecraft for Windows 10' מהתוצאה.

כפי שאתה יכול לראות, מהדורת Bedrock תגדיר אותך בחזרה ל-$29.99 ($1,474 ברופי הודי). לחץ על כפתור הכסף, בחר אמצעי תשלום ורכוש את המשחק. אם אתה רוצה לנסות את זה בחינם, לחץ על 'ניסיון חינם'.

לאחר שתלחץ על כפתור 'ניסיון חינם', ההורדה תתחיל.

לאחר סיום ההורדה, תוכל ללחוץ על כפתור 'הפעל' כדי להתחיל את המשחק.

לחלופין, חפש את 'Minecraft' בחיפוש Windows ולחץ על האפליקציה מהתוצאה כדי להפעיל את המשחק.

לאחר שהמשחק נטען, לחץ על כפתור 'הפעל' והתחל ליהנות מהמשחק.

קבל את מהדורת Minecraft Bedrock מאתר Minecraft
אתה יכול גם להוריד ולהתקין את 'Minecraft for Windows 10' מהאתר הרשמי של Minecraft.
עבור אל minecraft.net ולחץ על כפתור 'משחקים' בראש העמוד, ובחר 'Minecraft'.

אם אתה רוצה להתקין גרסת ניסיון בחינם, לחץ על הקישור 'נסה את זה בחינם' בחלק העליון של האתר.

בעמוד הבא, לחץ על הלוגו של Windows כדי להוריד את גרסת הניסיון.

אם אתה מעוניין ברכישת המשחק, לחץ על הלחצן 'קבל MINECRAFT' בדף הבית של Minecraft.

בעמוד הבא, בחר את המכשיר (מחשב במקרה זה).

לאחר מכן, בחר את הפלטפורמה (PC).

לאחר מכן, בחר את המהדורה שלך. לאחר מכן, בחר 'MINECRAFT: WINDOWS 10 EDITION' כדי להוריד את מהדורת Bedrock.

לאחר מכן, בחר 'אוסף מתחיל' או 'אוסף ראשי' ולחץ על כפתור 'קנה' כדי לעבור לדף סיכום הזמנות כדי לרכוש את המשחק.

אם אתה קונה את Minecraft עבור מהדורת Windows 10, עדיף לקנות אותו מ-Microsoft Store. כי היית מקבל מחיר הוגן ומקבל את עלות המשחק במטבע שלך. אם אתה קונה מהאתר הרשמי של Minecraft, המרת הדולר למטבע שלך עשויה להיות גבוהה יותר.
הורד והתקן את Minecraft Java Edition מאתר Minecraft
אתה יכול להוריד את Minecraft: Java Edition מהאתר הרשמי של Minecraft.
כדי להתקין את גרסת הניסיון החינמית של Minecraft: Java Edition, עבור לאתר הרשמי של Minecraft, לחץ על כפתור 'משחקים' בראש העמוד ובחר 'Minecraft'.

לאחר מכן, לחץ על הקישור 'נסה את זה בחינם' בחלק העליון של האתר בדיוק כמו שעשינו קודם.

גלול מטה בעמוד הבא ולחץ על כפתור 'הורד עכשיו' מתחת למקטע Minecraft: Java Edition for Windows.

לאחר מכן, בחר יעד ושמור את המתקין.

לאחר מכן, לחץ פעמיים על המתקין כדי להתקין אותו.

ב-Minecraft Launcher Setup, לחץ על 'הבא'.

לאחר מכן, בחר היכן ברצונך לשמור את המשחק באמצעות כפתור 'שנה', ולאחר מכן לחץ על 'הבא'.

ולאחר מכן, לחץ על 'התקן'.

לחץ על 'כן', אם בקרת חשבון משתמש מבקשת רשות.

לאחר מכן, לחץ על כפתור 'סיום'.

פעולה זו תעדכן את משגר Minecraft ותפתח אותו.

במפעיל, אתה יכול להשתמש בחשבון Microsoft או Mojang כדי להיכנס. אם אין לך אחד, לחץ על הקישור 'צור חשבון Microsoft חדש' כדי ליצור חשבון.

לאחר מכן, הזן את שם המשתמש ולחץ על 'הבא'.

לאחר מכן, הזן את הסיסמה שלך ולחץ על 'כניסה'.

זה יראה לך דף פתיחה עם שם משתמש שנוצר באופן אקראי (שאותו תוכל לשנות מאוחר יותר).

לאחר שנכנסת, זה יעביר אותך לדף הבית של משגר Minecraft שבו תוכל לנהל את חשבון Minecraft שלך, לקנות סקינים, להתקין מודים ולשנות הגדרות. כאן, לחץ על 'שחק הדגמה' כדי להתחיל בהורדה של קבצי המשחק עבור גרסת הניסיון.

זה יתחיל להוריד את קבצי המשחק כפי שמוצג להלן.
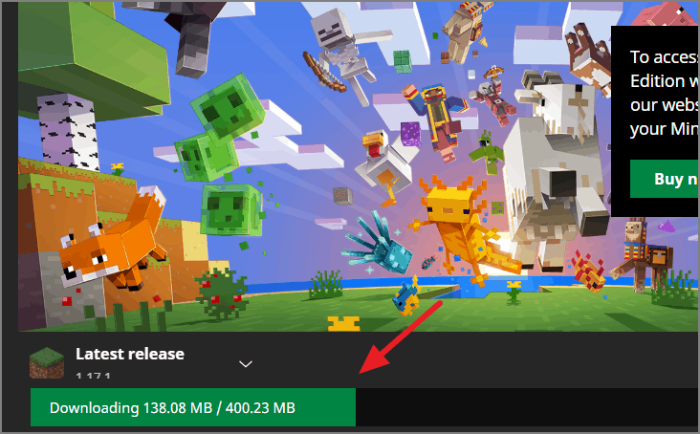
לאחר הורדת הקבצים, תוכל לשחק במשחק.

זכור שזו רק גרסת הדגמה, היא תימשך רק 'חמישה ימים במשחק' או בערך '100 דקות'. השימוש בגרסת הניסיון הוא הדרך הטובה ביותר לראות אם המחשב שלך יכול להתמודד עם Minecraft.
לאחר סיום תקופת הניסיון, תצטרך לרכוש את המשחק המלא אם תרצה להמשיך לשחק.
קבל את המהדורה המלאה של Minecraft Java
אם אתה רוצה לרכוש את Minecraft: Java Edition המלא, תצטרך לעשות זאת באתר Minecraft.
כדי לקנות את Minecraft Java Edition, עבור אל אתר Minecraft ולחץ על כפתור 'GET MINECRAFT'.

לאחר מכן, בחר את המכשיר (מחשב) שבו אתה משתמש כדי לשחק.

לאחר מכן, בחר את הפלטפורמה (PC - Windows).

לאחר מכן, בחר 'MINECRAFT: JAVA EDITION'.

לבסוף, לחץ על כפתור 'קנה MINECRAFT'.

זה יעביר אותך לדף סיכום הזמנות, שם תבחר את המדינה/אזור ואת אמצעי התשלום שלך, ותקנה את המשחק (בערך $26.95 או שווה ערך במטבע המקומי שלך).

לאחר שהתשלום שלך יצליח, תקבל קישור להורדה להורדת הגדרת המשגר. לאחר מכן תוכל להתקין ולהגדיר את המשגר לשחק במשחק.
זהו זה.
