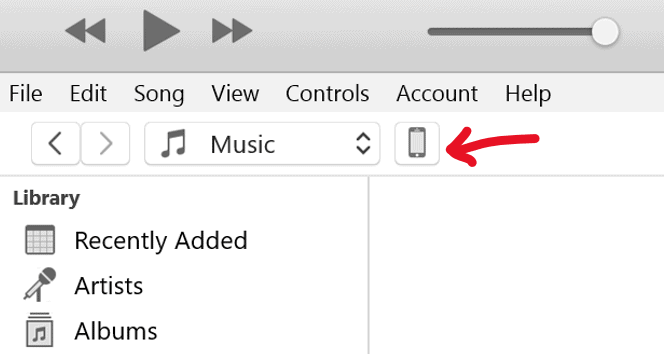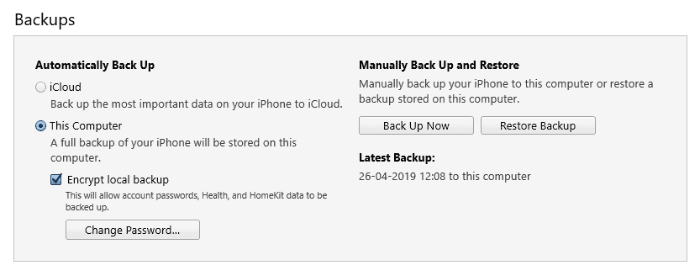גיבוי של הטלפון שלך הפך להיות יותר ויותר בולט כיום, כאשר טלפונים ניידים הפכו לחלק חיוני מחיינו. עם אינספור תמונות, הודעות, אנשי קשר, נתוני אפליקציות ועוד הרבה מאוחסנים במכשירים הניידים האלה, איבוד אפילו אחד מהדברים האלה נראה קטסטרופלי, שלא לדבר על כולם. רוב הזמן, הטלפון שלנו הוא המקום היחיד שבו מאוחסן מידע כזה, כך שאם אבד משם, בדרך כלל לא תוכל לשחזר אותו.
גיבוי הטלפון שלך הוא כמו אחסון בטוח של עותק של כל הנתונים שלך. אם אתה משדרג לאייפון חדש או איבדת את הישן שלך ונאלצת לעבור, או רק ביצעת איפוס להגדרות היצרן, זה רק עניין של העברת הנתונים המגובים שלך לאייפון החדש שלך. אפל מקלה מאוד על מעבר ממכשיר אחד למשנהו בצורה חלקה.
האם לגבות את האייפון דרך iTunes או iCloud?
ישנן שתי דרכים שאפל מציעה לגבות את האייפון שלך - iTunes ו- iCloud. גיבוי של iTunes מאחסן את הנתונים באופן מקומי במחשב שלך. זה מהיר יותר מכיוון שהעברת הנתונים מתבצעת באמצעות כבל. גיבוי iTunes יכול לחסוך הרבה יותר נתונים מאשר iCloud. הוא מצויד לאחסון אפליקציות, מוזיקה וסרטונים שלא הורדו מ-iTunes, תמונות שלא נמצאות במצלמה, היסטוריית השיחות שלך ועוד כמה דברים ש-iCloud לא יכול.
גיבוי iCloud מאחסן נתונים מרחוק בשרתי אפל דרך WiFi, אתה מקבל 5GB של שטח פנוי ב-iCloud, אבל אתה יכול לשלם כדי לקבל יותר שטח אחסון. זה נועד רק לאחסן נתונים שאפל רואה בהם חיוניים, כמו ההודעות שלך, גליל המצלמה, פרטי החשבון, סיסמאות, בין היתר שתוכל להתאים אישית תוך הפעלת גיבוי iCloud.
אנו ממליצים לך לגבות את האייפון דרך iTunes במידת האפשר, אך שמור גם גיבוי של הדברים החיוניים ב-iCloud. הגיבוי בפעם הראשונה ייקח זמן רב יותר, אך כל פעם הבאה תהיה מהירה יותר מכיוון שרק הקבצים החדשים יתווספו.
כיצד לגבות את האייפון באמצעות iTunes

כדי לגבות את האייפון שלך באמצעות iTunes, עליך להתקין את iTunes במחשב האישי או ב-Mac. אתה יכול להוריד אותו בחינם מהקישור למטה. כמו כן, ודא שיש לך כבל Lightning ל-USB כדי שתוכל לחבר את האייפון שלך למחשב.
← הורד את iTunes
- הורד והתקן את iTunes במחשב שלך. לאחר סיום ההתקנה, הפעל את iTunes במחשב שלך.
- חבר את האייפון למחשב שלך באמצעות כבל Lightning ל-USB.
- אם סמוך על המחשב הזה מופעים קופצים על מסך המכשיר שלך, הקפד להקיש על אמון.

- אם אתה מחבר את האייפון/אייפד שלך בפעם הראשונה ל-iTunes, תקבל א "האם אתה רוצה לאפשר את המחשב הזה..." מוקפץ על המסך, בחר לְהַמשִׁיך. כמו כן, כאשר iTunes מברך אותך עם א ברוכים הבאים לאייפון החדש שלך מסך, בחר הגדר כאייפון חדש ולחץ על לְהַמשִׁיך לַחְצָן.
- הקלק על ה סמל הטלפון בשורה מתחת לאפשרויות התפריט בצד שמאל למעלה. עשוי לקחת זמן עד להופעתו. זה פותח את סיכום הדף של המכשיר שלך.
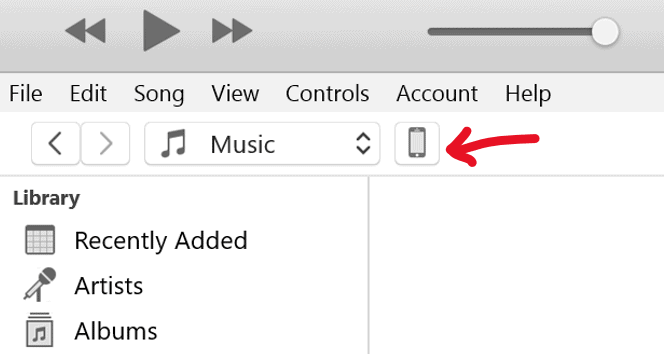
- תחת גיבוי אוטומטי אפשרויות בדף סיכום, בחר המחשב הזה, ולאחר מכן הקפד לסמן את ה הצפין גיבוי מקומי תיבת סימון גם כדי לאפשר ל-iTunes גיבוי סיסמאות בחשבון ונתוני אפליקציות/משחק לשמור גם כן. הקפד להשתמש בסיסמה שאתה יכול לזכור בקלות עבור הגיבוי המוצפן, אחרת היא לא תועיל.
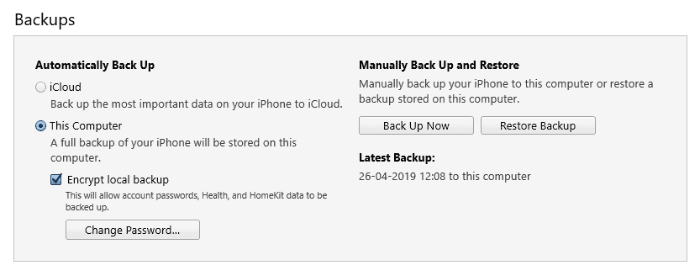
- לחץ על גיבוי עכשיו לחצן כדי להתחיל את תהליך הגיבוי. זה ייקח כמה דקות בהתאם לכמות הנתונים המאוחסנת באייפון שלך.
טיפ חם: תחת אפשרויות הפעל את אפשרויות הסנכרון הבאות ולחץ על להגיש מועמדות כפתור בסרגל התחתון כדי לאפשר ל-iTunes לבצע גיבוי של האייפון שלך באופן אוטומטי בכל פעם שהוא מחובר באמצעות כבל או נמצא באותה רשת WiFi.
- סנכרן אוטומטית כאשר האייפון הזה מחובר: הפעלת אפשרות זו יגבה אוטומטית את האייפון שלך בכל פעם שהוא מחובר למחשב באמצעות כבל ה-USB.
- סנכרון עם האייפון הזה דרך Wi-Fi: הפעלת זה יאפשר לך לגבות את האייפון שלך באמצעות WiFi. המחשב והאייפון שלך צריכים להיות באותה רשת כדי שזה יעבוד.

כיצד לגבות את האייפון באמצעות iCloud
דרישות: אייפון מחובר ל-WiFi.
- לִפְתוֹחַ הגדרות באייפון שלך.
- הקש על שלך שם/ מזהה אפל בחלק העליון של המסך.
- בֶּרֶז iCloud.
- הפעל את המתג עבור אפליקציות שאת הנתונים שלהן ברצונך שיגובו ל-iCloud.
- למצוא את ה גיבוי iCloud אפשרות, הקש עליה ואז הפעל את מתג ההחלפה ל הפעל גיבוי iCloud. iCloud ינסה לגבות את האייפון שלך אחת ל-24 שעות כאשר הטלפון שלך נטען, המסך נעול ומחובר ל-WiFi.
└ זכור, כאשר אתה מפעיל גיבוי iCloud באייפון שלך, אתה לא יכול עוד לגבות אוטומטית את האייפון שלך דרך iTunes במחשב.
- כדי להפעיל את הגיבוי באופן ידני, הקש גיבוי עכשיו.
זה הכל. מקווה שדף זה מועיל לגיבוי של האייפון שלך.