השתמש בנוחות באפליקציית המחשבון של Windows 11 ללא תלות בנושא המערכת עם אפשרויות חדשות להגדרה של ערכות נושא אור וחושך ספציפיות לאפליקציה.
מיקרוסופט מציעה מצב 'כהה' עבור מספר אפליקציות מובנות ב-Windows 11. אפליקציות אלו עוצבו מחדש לחוויה עדינה יותר, כולל 'מחשבון'. רבים מאיתנו מעדיפים טקסט על רקע כהה לשיפור הקריאה וכדי להפחית את העומס על העיניים. ויש לזה השפעה חיובית אם אתה עובד שעות ארוכות ברציפות.
ישנן שתי דרכים שבהן תוכל להפעיל את 'מצב כהה' ב-Windows 11 עבור אפליקציית המחשבון, או דרך הגדרות המחשבון המובנות או על ידי שינוי ערכת הנושא של Windows למצב 'כהה'. הגישה הראשונה משנה את הנושא לכהה רק עבור אפליקציית המחשבון בעוד שבמקרה של השנייה, הנושא משתנה בכל המערכת. אנו נדריך אותך בשתי השיטות.
הפעל מצב כהה דרך הגדרות אפליקציית המחשבון
כדי להפעיל מצב 'כהה' דרך הגדרות אפליקציית המחשבון, הקש WINDOWS + S כדי להפעיל את תפריט 'חיפוש', הזן 'מחשבון' בשדה הטקסט, ולחץ על תוצאת החיפוש הרלוונטית כדי להפעיל את האפליקציה.

ב'מחשבון' לחץ על סמל 'פתח ניווט', הדומה לסמל המבורגר, בפינה השמאלית העליונה,
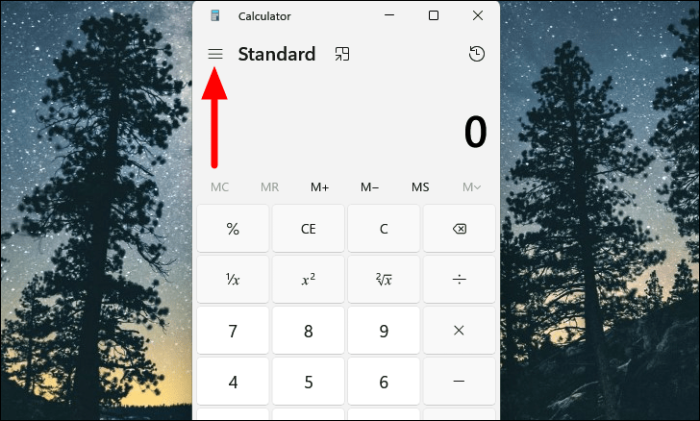
לאחר מכן, בחר 'הגדרות' מרשימת האפשרויות המופיעות. ההגדרות יופיעו בתחתית.
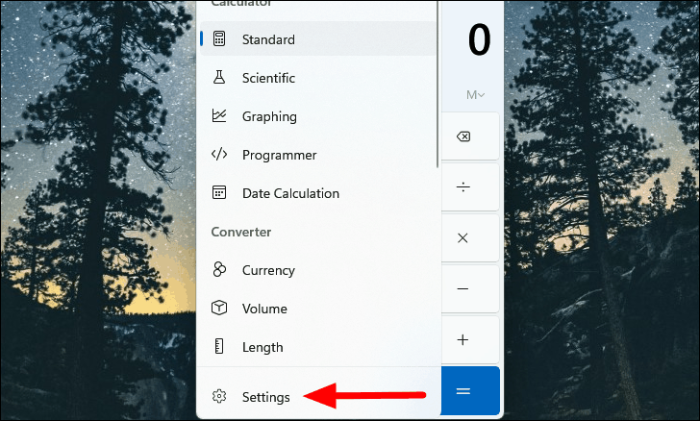
כעת תמצא את התפריט הנפתח 'נושא האפליקציה' תחת הקטע 'מראה'. לחץ על התפריט הנפתח.
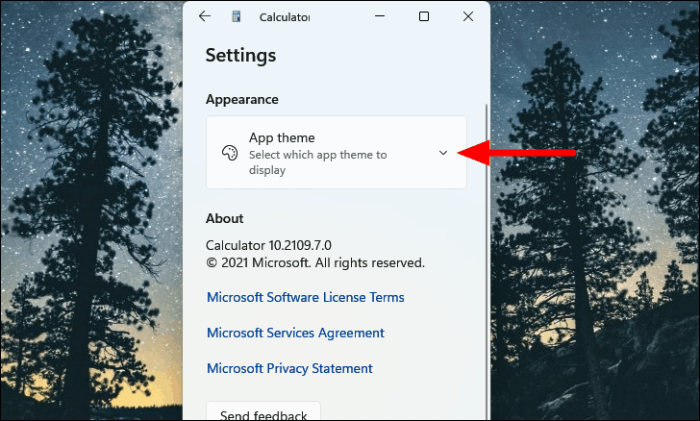
אתה תגלה שהאפשרות 'השתמש בהגדרות מערכת' תיבחר כברירת מחדל, מה שפשוט אומר שמחשבון יכבד את ערכת הנושא שהוגדרה עבור Windows. כעת, בחר באפשרות 'כהה', ותבחין שנושא האפליקציה 'מחשבון' משתנה ל'כהה' באופן מיידי.
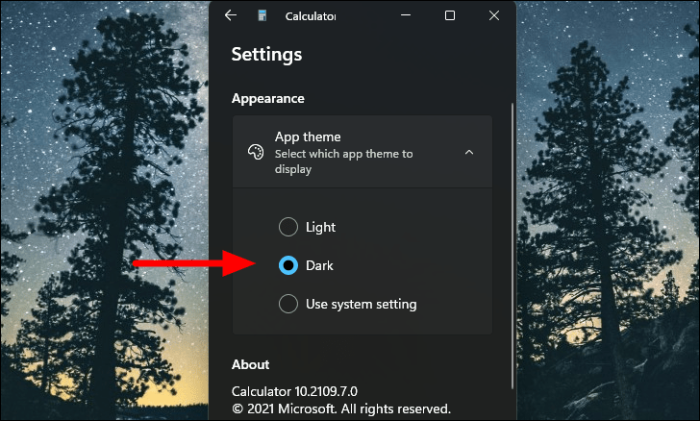
הפעל מצב כהה באמצעות הגדרות התאמה אישית
כפי ששמת לב קודם לכן, הגדרת ברירת המחדל של 'ערכת הנושא של האפליקציה' במחשבון מוגדרת ל'השתמש בהגדרת מערכת'. לפיכך, אם תבחר ערכת נושא 'כהה' עבור Windows, השינויים ישתקפו גם באפליקציית 'מחשבון'. שיטה זו תהיה שימושית אם אתה מעדיף את מצב 'כהה', ותרצה שהאפליקציות והאלמנטים האחרים יתאימו אליו.
כדי להפעיל מצב כהה באפליקציית המחשבון דרך הגדרות, לחץ לחיצה ימנית על סמל 'התחל' בשורת המשימות או הקש WINDOWS + X כדי להפעיל את תפריט הגישה המהירה, ובחר 'הגדרות' מרשימת האפשרויות. לחלופין, אתה יכול ללחוץ על WINDOWS + I כדי להפעיל ישירות את אפליקציית 'הגדרות'.
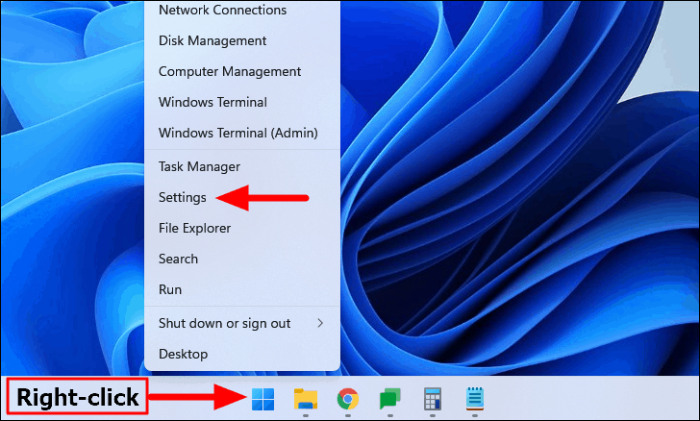
בהגדרות, תמצא מספר לשוניות ברשימה בצד שמאל, בחר 'התאמה אישית'.
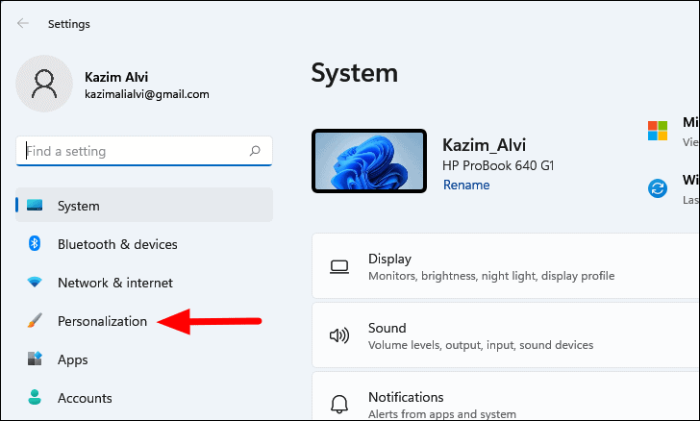
לאחר מכן, בחר 'צבעים' בצד ימין.
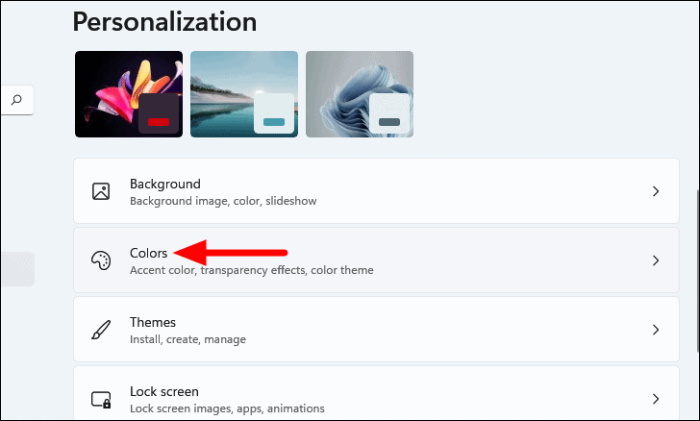
לאחר מכן, לחץ על התפריט הנפתח לצד האפשרות 'בחר את המצב שלך'.
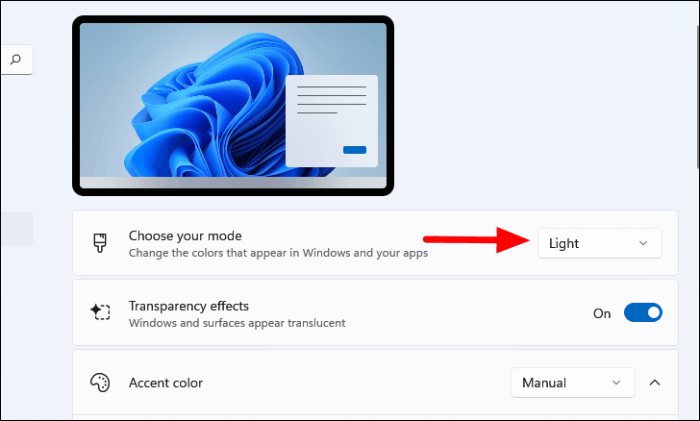
כעת תמצא שלוש אפשרויות המפורטות כאן, 'אור' שנבחר כברירת מחדל, 'כהה' שבו נבחר ו'מותאם אישית' המאפשר לך להגדיר מצבים שונים עבור אלמנטים ויישומים של Windows. כאן, גם 'כהה' וגם 'מותאם אישית' יצליחו, אך מכיוון שאנו מתכוונים שהשינויים יחולו על פני המערכת, היינו בוחרים בראשון.
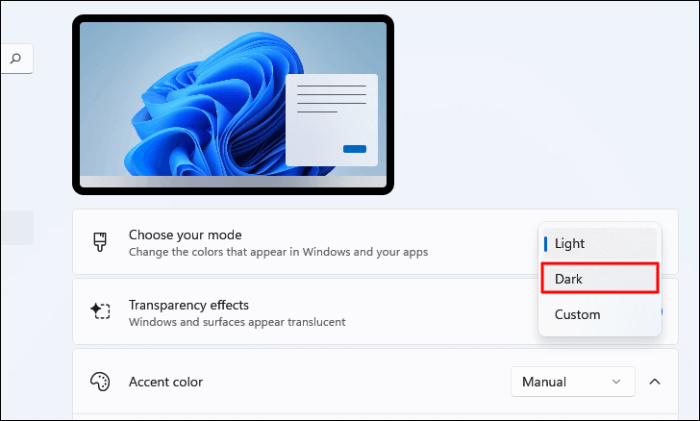
הפעל את אפליקציית 'מחשבון' כפי שנדון קודם לכן והנושא שלה ישתנה יחד עם שאר האפליקציות והרכיבים של Windows.
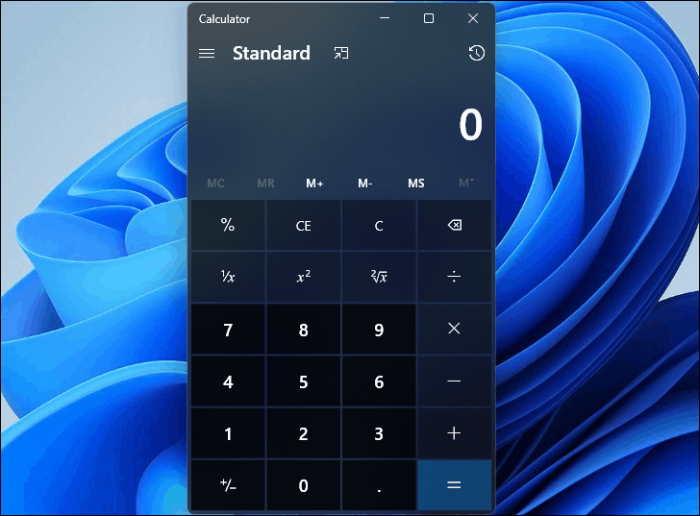
כעת, כשאתה יודע כיצד להפעיל מצב 'כהה' עבור אפליקציית המחשבון, אתה יכול להיפרד מהמאמץ המתמיד של העיניים ולהתמקד בעבודה שלפניך.
