השתמש בתוסף Meet Attendance כדי לקבל תיעוד מהיר של משתתפים
כולנו נשארים בבית עכשיו למען ביטחוננו עקב מגיפת COVID-19. אבל זה לא אומר שאנחנו יושבים בחוסר מעש. אנשים עובדים מהבית כרגע או משתתפים בשיעורים מקוונים לבתי ספר ואוניברסיטאות ואפליקציות ועידת וידאו כמו Google Meet מוודות על כך שהכל אפשרי.
הרבה משתמשים נהרו ל-Google Meet כדי לנהל פגישות ושיעורים מרוחקים, מה שגרם לעלייה כמעט נפיצה בצמיחתו. מלבד הפיצ'רים שהאפליקציה מציעה, סיבה גדולה לכך שאנשים משתמשים בה במקום אפליקציות אחרות לפגישות וידאו שמציעות יותר פיצ'רים היא החנות הגדולה של תוספי Google Meet שמוסיפים יותר פונקציונליות לפלטפורמה.
תוסף אחד כזה של Chrome שמגביר את חוויית Google Meet, במיוחד עבור מורים הוא 'Meet Attendance'. באמצעות נוכחות במפגש, אתה יכול ללכוד את הנוכחות בפגישה מבלי שתצטרך לעשות הרבה. זהו כלי שימושי מאוד עבור מורים ומנהלים שצריכים לשמור תיעוד של כל מי שנמצא בפגישה. אתה יכול להתקין את התוסף בכל דפדפן שתומך בהרחבות של חנות האינטרנט של Chrome כמו Google Chrome, New Microsoft Edge דפדפן, Brave וכו'.
Meet Attendance יוצר ומשתמש ב-Google Sheets עם חותמות התאריך והשעה כדי ללכוד נוכחות בפגישה ב-Google Meet. עבור אל חנות האינטרנט של Chrome וחפש את 'פגוש נוכחות', או לחץ כאן כדי לפתוח אותה. לאחר מכן, לחץ על הלחצן 'הוסף Chrome' כדי להתקין אותו בדפדפן שלך.

תיבת דו-שיח לאישור תופיע על המסך שלך. לחץ על 'הוסף תוסף' כדי לתת הרשאות ולהתקין אותו. התוסף יותקן והסמל שלו יופיע בצד ימין של שורת הכתובת של הדפדפן שלך.
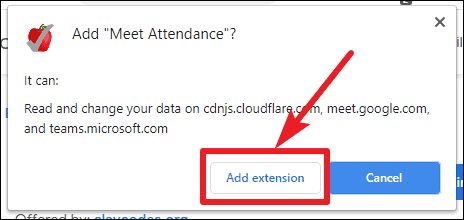
הסמל יהיה שחור ולבן כאשר הוא אינו בשימוש, אך הוא יהפוך לאדום ברגע שהוא יהיה בשימוש ב-Google Meet.

כעת, בפגישת Google Meet, תמצא סמל נוסף מתחת לסמל 'אנשים'. בפעם הראשונה שתשתמש בתוסף Meet Attendance, תצטרך להיכנס עם חשבון Google שלך. חשבון Google שבו אתה משתמש הוא החשבון שישמש ליצירת Google Sheets.

לאחר מכן, הוא יבקש רשות לגשת לחשבון שלך כדי ליצור ולנהל נוכחות ב-Google Sheet ב-Google Drive שלך. לחץ על 'אפשר' כדי להעניק הרשאות ולהתחיל להשתמש ב-Meet Attendance.

לאחר מכן, לחץ על סמל 'אנשים' וזה יתפוס את הנוכחות בעצמו. אם יש הרבה אנשים בפגישה, ייתכן שיהיה עליך לגלול את הרשימה כדי לתפוס נוכחות מלאה.

שמות המשתתפים שנכחו יירשמו ב-Google Sheet יחד עם התאריך והשעה של הנוכחות שנקלטה ופרטי הפגישה.

בכל פעם שאתה פותח את הקטע 'אנשים', הוא יתעד ויתעד נוכחות יחד עם חותמת הזמן ב-Google Sheet כעמודה חדשה.

יהיה סמל נוסף ליד סמל האנשים בלשונית 'אנשים' עם התוסף Meet Attendance מותקן. לחץ עליו כדי להציג אפשרויות נוספות עבור ההרחבה.

לחץ על הסמל פעם נוספת כדי לפתוח את ה-Google Sheet הנוכחי המשמש לתיעוד הנוכחות.

יש גם כמה אפשרויות נוספות זמינות. אם אינך רוצה שהתוסף יתעד את הנוכחות בכל פעם שאתה פותח את הכרטיסייה 'אנשים', לחץ על מתג ההחלפה כדי לכבות אותה. הפעל שוב את המתג כאשר אתה רוצה ללכוד את הנוכחות שוב.

אתה יכול גם להוסיף גיליון חדש לגיליון הנוכחי של Google כדי לתעד את הנוכחות. לחץ על הסמל הראשון בצד שמאל ליד מתג המעבר. הגיליון החדש שנוצר ישמש ללכידת נוכחות. אתה יכול להציג את הגיליון הישן מהחלק התחתון של Google Sheet.

כדי ליצור גיליון גוגל חדש לחלוטין לפגישה הנוכחית, לחץ על הסמל השני משמאל. כעת, בכל פעם שהנוכחות נקלטת שוב, היא תירשם בגיליון האלקטרוני הזה.

נוכחות במפגשים היא כלי מבריק שיכול להיות שימושי מאוד בעת ביצוע שיעורים ופגישות מקוונים כדי לספור את מי שנכח. אתה יכול להשתמש בתוסף הזה עבור עצמך, או שאתה יכול גם לבקש ממנהל ה-G-Suite של הארגון להפיץ את התוסף לגורמים נחוצים כמו מורים אם אתה בבית ספר או מנהלים של ארגונים. כל דפי הנוכחות יהיו זמינים ב-Google Drive שלך.
