לאפל יש גן מוקף חומה סביב כל השירותים שלה, אבל לא iCloud. זהו מוצר אחד של אפל שאתה יכול לגשת אליו מכל מכשיר, אפילו עם דפדפן אינטרנט.
בעוד iCloud מובנה באייפון וב-Mac, עבור מחשבי Windows PC אתה יכול להתקין את אפליקציית iCloud במחשב האישי, או פשוט להיכנס ל-iCloud.com כדי לגשת לנתונים המאוחסנים בחשבון iCloud שלך.
כיצד לסנכרן תמונות iCloud במחשב לגישה לא מקוונת
אפליקציית iCloud עבור Windows מסנכרנת את ספריית התמונות iCloud במחשב האישי שלך באותו אופן שבו היא עושה במכשירי iPhone ו-Mac. אתה יכול אפילו להגדיר סנכרון דו-כיווני לספריית תמונות iCloud כך שתמונות במחשב שלך יועלו ל-iCloud באופן אוטומטי.
סנכרון ספריית התמונות שלך ב-iCloud למחשב אומר גם שאתה יכול לגשת לתמונות של iCloud במחשב גם כשאתה במצב לא מקוון.
כדי להתחיל, הורד את לקוח iCloud Windows מקישור ההורדה למטה והתקן אותו במחשב האישי שלך.
→ הורד את אפליקציית iCloud עבור Windows
הקפד להפעיל מחדש את המחשב לאחר התקנת התוכנה כדי לאפשר לסוכן הסנכרון לפעול כהלכה במערכת.
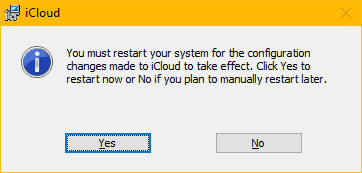
לאחר ההפעלה מחדש, הפעל את אפליקציית iCloud במחשב האישי שלך. אם סמל אפליקציית iCloud אינו זמין בשולחן העבודה, פתח את תפריט התחל » חפש את iCloud ופתח אותו משם.
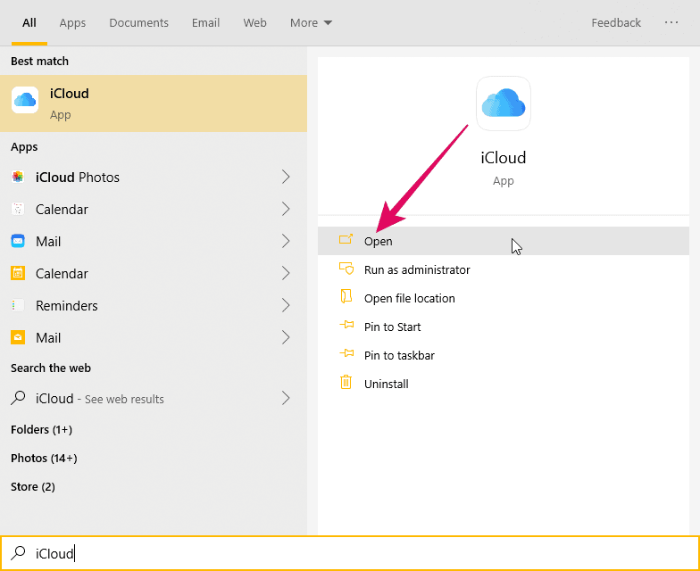
חתום עם ה-Apple ID והסיסמה שלך. הקפד להשתמש באותו Apple ID שבו אתה משתמש באייפון או ב-Mac כדי לסנכרן תמונות לספריית התמונות שלך ב-iCloud.
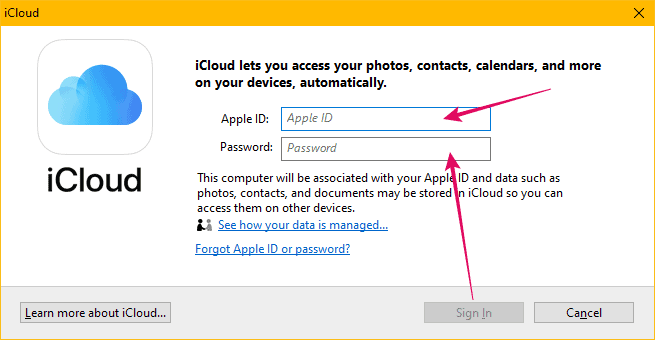
לאחר הכניסה, תראה תפריט מינימלי לאפשרויות הסנכרון של iCloud. אנו רוצים להגדיר את אפשרויות הסנכרון עבור ספריית תמונות iCloud אז לחץ על כפתור "אפשרויות" לצד תמונות בחלון iCloud.
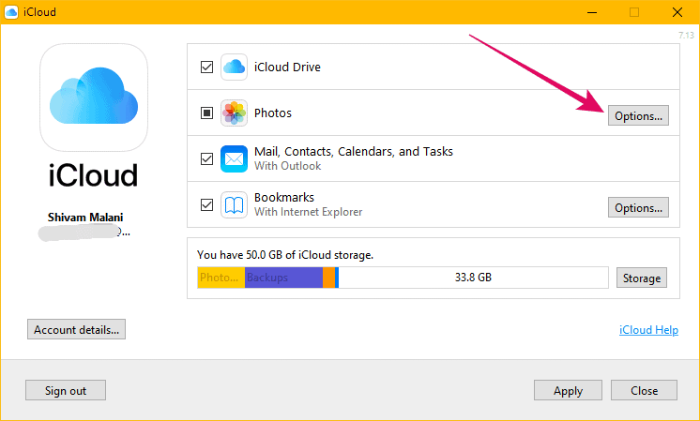
במסך הבא, ודא שתיבת הסימון של "הורד תמונות וסרטונים חדשים למחשב שלי" מסומנת ומופעלת. ספריית ברירת המחדל להורדת תמונות iCloud למחשב מוגדרת ל"תמונות » תמונות iCloud", אך אתה יכול להגדיר אותה לכל ספרייה אחרת במחשב שלך. לחץ על הלחצן "שנה" לצד האפשרות "הורד תמונות חדשות..." כדי לשנות את הספרייה לתמונות iCloud.
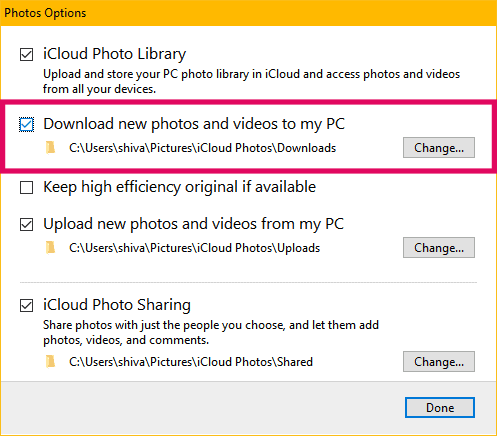
לאחר שהכל מוגדר, לחץ על כפתור "בוצע" במסך "אפשרויות תמונות" ולאחר מכן לחץ על "החל" במסך הראשי של האפליקציה.
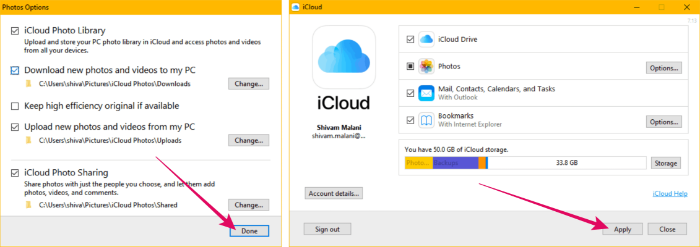
זהו זה. iCloud יסנכרן כעת את ספריית התמונות של iCloud עם המחשב האישי שלך. לאחר השלמת הסנכרון, תהיה לך גישה לא מקוונת לתמונות iCloud שלך מהמחשב.
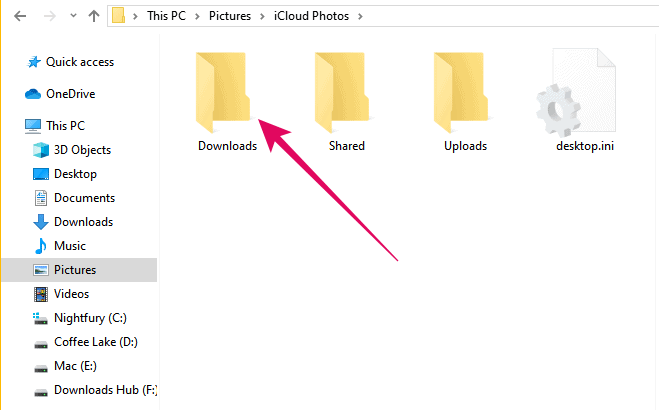
כיצד לגשת לתמונות iCloud באופן מקוון מ- Chrome, Firefox, Internet Explorer וכו'.
אתה יכול לגשת לתמונות iCloud במחשב האישי שלך ישירות בדפדפן אינטרנט כמו Chrome, Firefox, IE וכו' על ידי כניסה ל-iCloud.com. זה פשוט כמו שזה נשמע. אין צורך להתקין תוכנה כלשהי במחשב האישי שלך.
אפליקציית האינטרנט iCloud מאפשרת למשתמשים לגשת לכל הנתונים (כולל תמונות וסרטונים) מכל דפדפן אינטרנט מודרני. זה אפילו מאפשר לך להוריד ולנהל תמונות באייפון שלך ישירות מהאינטרנט כל עוד האייפון שלך מסנכרן תמונות לחשבון iCloud שלך.
כדי לגשת לאפליקציית האינטרנט של iCloud, פתח את הכתובת www.icloud.com בדפדפן אינטרנט (כמו כרום) במחשב האישי שלך והיכנס עם ה-Apple ID שלך. הקפד לתבוע את אותו Apple ID שבו אתה משתמש באייפון או ב-Mac כדי לסנכרן תמונות עם iCloud.
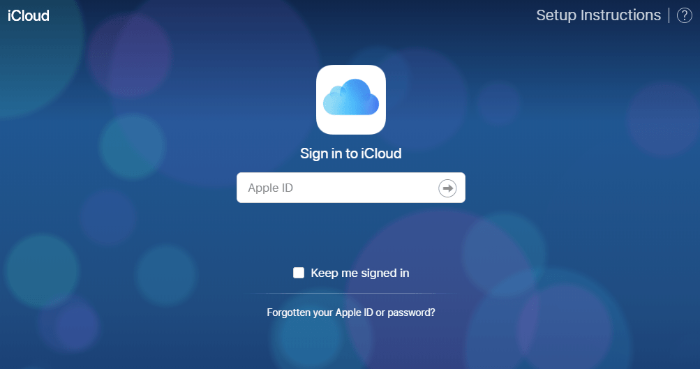
לאחר הכניסה ל-iCloud web, לחץ על סמל "תמונות" כדי לגשת לספריית תמונות iCloud שלך.
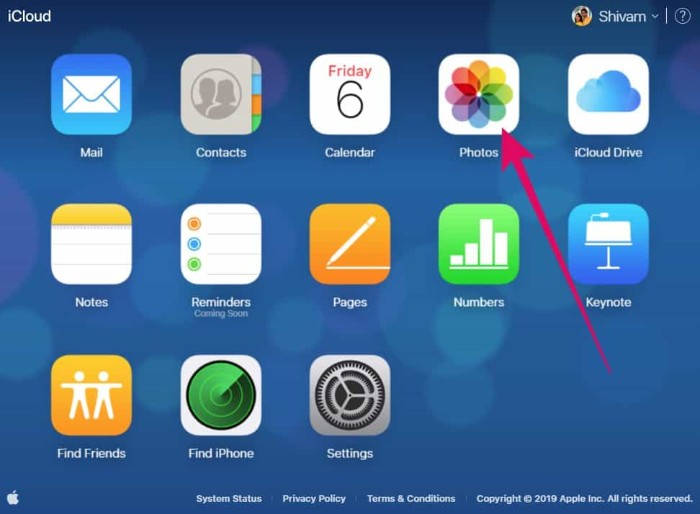
ניתן לגשת לכל התמונות, הסרטונים והאלבומים מהאייפון שלך מאפליקציית האינטרנט של iCloud. אתה יכול להוריד תמונה בודדת או מספר תמונות מספריית התמונות של iCloud.
לחץ על תמונה כדי לבחור אותה. אם ברצונך לבחור מספר תמונות, החזק את מקש "Ctrl" ולחץ על כל תמונה שברצונך לבחור. לאחר בחירת התמונות, לחץ על "סמל ההורדה" בסרגל העליון.
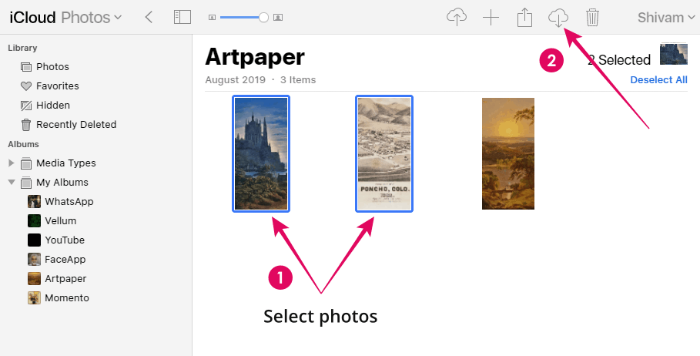
אם בחרת במספר תמונות, קובץ zip המכיל את כל התמונות יוריד למחשב האישי שלך. תמונה בודדת תוורד ישירות בפורמט JPG.
זה כל מה שאנחנו יודעים על גישה ל- iCloud במחשב. אנו מקווים שהמדריך הזה ישרת אותך היטב.
? לחיים!
40.7127753 -74.0059728