חתוך סרטונים באותה קלות כמו חיתוך תמונות
האם אי פעם צילמת סרטון שיש בו הרבה רקע מיותר שצריך לחתוך, אבל לעזאזל, אתה לא יכול לחתוך סרטונים? התרגלנו לסצנת חיתוך התמונות, אבל מה דעתך על חיתוך וידאו קל באותה מידה?
לעדכון macOS Big Sur יש הפתעה ענקית לכל משתמשי ה-Mac! כעת אתה יכול לחתוך סרטונים באפליקציית התמונות, כמו גם להתאים את פרופיל הצבע של הסרטונים ואפילו להוסיף מסננים. אבל כרגע, בואו נתמקד בחלק החיתוך. הנה כיצד ניתן לממש את הברכה הזו.
חיתוך סרטון באפליקציית התמונות
פתח את אפליקציית התמונות ב-Mac שלך ובחר את הסרטון שברצונך לחתוך.
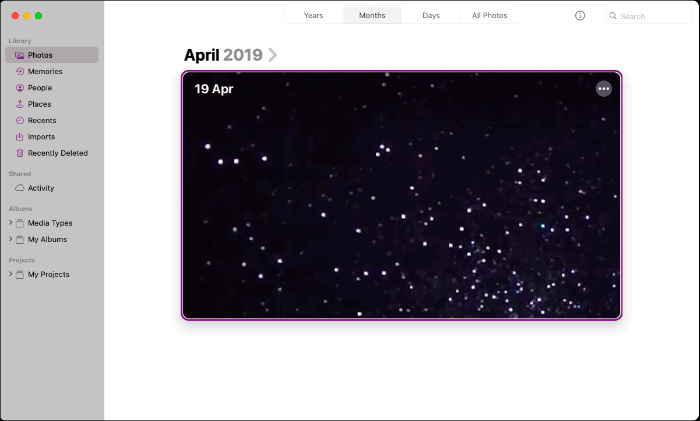
לקראת הפינה הימנית העליונה הקיצונית של מסך הווידאו תהיה אפשרות 'ערוך'. לחץ על זה.
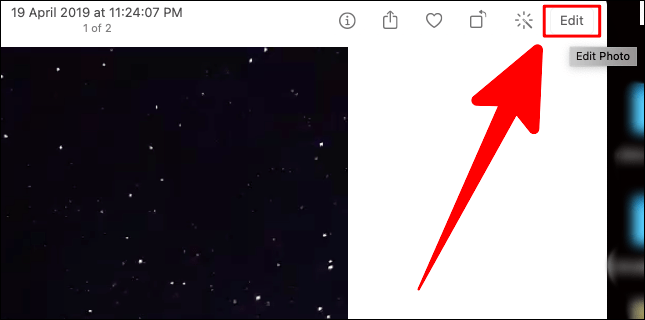
יהיו שלוש כרטיסיות בחלק העליון של מסך העורך; התאם, מסנן וחיתוך. לחץ על הכרטיסייה 'חתוך'.
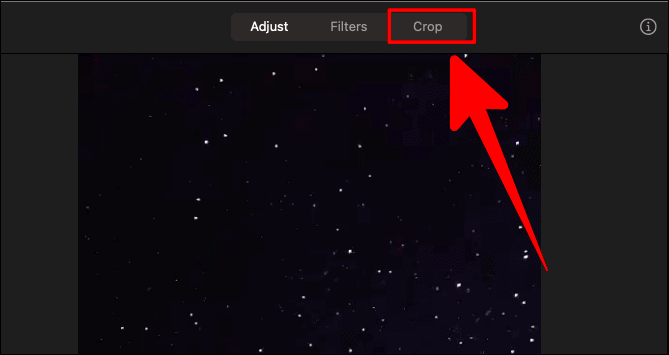
ניתן לחתוך את הסרטון באופן ידני על ידי גרירת הכידון בפינות מסך הווידאו. לאחר שמיקמת את אזור החיתוך, לחץ על 'בוצע' כדי לחתוך את ה-.
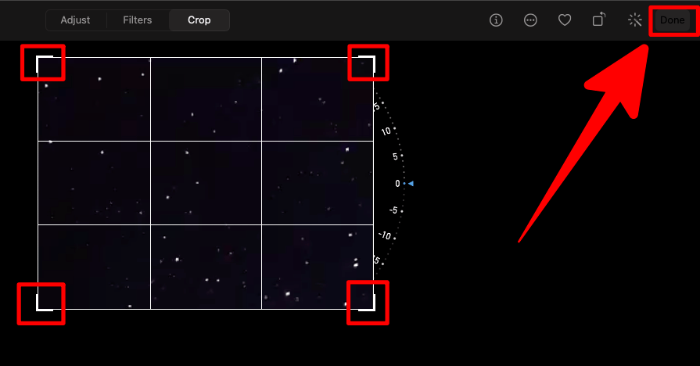
חיתוך לפי יחס גובה-רוחב
אם אינך מעדיף חיתוך ידני של הסרטון באמצעות הכידון, תוכל לשקול לחתוך אותו ביחס גובה-רוחב.
בחלון 'Crop', יהיו שתי אפשרויות תחת 'Crop' בצד ימין; 'היפוך' ו'היבט'. לחץ על האפשרות 'היבט'.
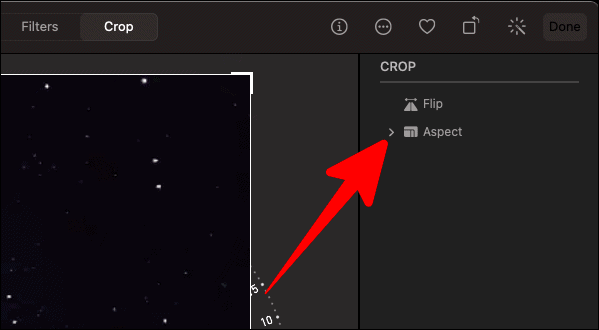
לאפשרות 'היבט' יש כמה ממדי חיתוך לבחירה.
אתה יכול גם להחליף את המצב עבור כל אחד מהממדים הללו בין המצבים 'נוף' ו'דיוקן'. לחץ על הצורות המתאימות שלהם בתחתית רשימת ההיבטים כדי לצפות בתצוגה מקדימה של הסרטון החתוך במצב הנבחר.
מצבים אלו אינם זמינים עבור האפשרויות 'Freeform', 'Square' ו-'Custom'.
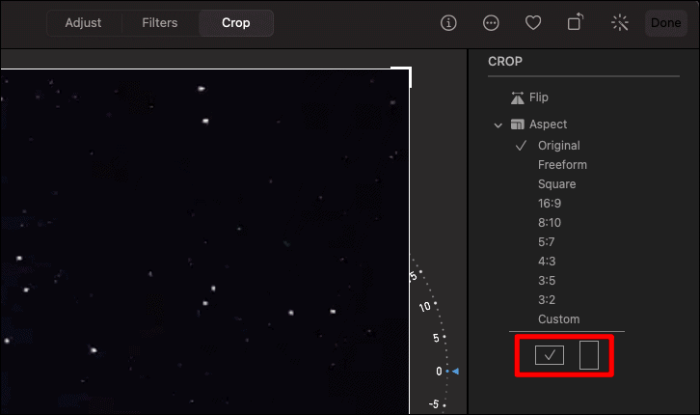
אם ברצונך להתאים אישית את מידות החיתוך שלך ולא להיצמד לאלו שניתנו, התחל בלחיצה על האפשרות 'מותאם אישית' תחת 'היבט'. מתחת לאפשרות המותאמת אישית, הוסף יחס ממדים משלך.
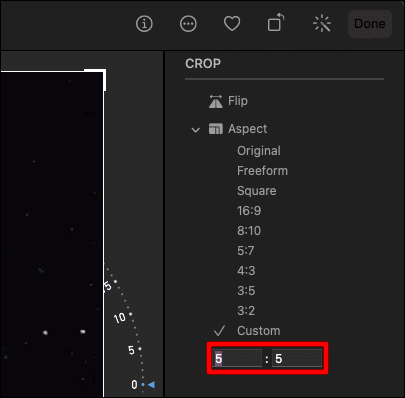
לאחר שבחרתם/הוספתם את המידות הנדרשות לחיתוך הסרטון, לחצו על כפתור 'סיום' בפינה השמאלית העליונה של העמוד.
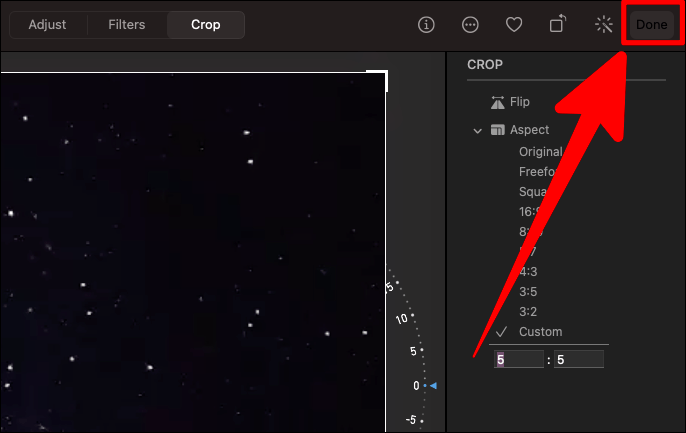
וזה הכל! התכונה שאליו השתוקקת סוף סוף כאן והיא פשוט עובדת.
