כדי להקל על התלמידים לגשת לחומר חינוכי
Nearpod הוא כלי הערכה מעצב הזמין למורים המאפשר להם ליצור שיעורים מרתקים עבור תלמידיהם. כלי נהדר להוראה בכל עת, זה יכול להיות שימושי במיוחד עכשיו כאשר הוראה מרחוק מקשה מאוד על המורים למשוך את תשומת הלב של תלמידיהם.
אם אתה רק מגלה את הכלי הזה, רוב הסיכויים שאתה כבר משתמש בפלטפורמה אחרת כדי ללמד את התלמידים שלך. אבל זה לא אמור למנוע ממך לנסות את הפלטפורמה הנפלאה הזו מכיוון שאתה יכול להשתמש ב-Nearpod בשילוב עם הפלטפורמה הנוכחית שלך.
גם אם אתה כבר משתמש ב-Nearpod, אבל השתמשת בו במנותק מ-Google Classroom, עשית את זה לא נכון. Nearpod משתלב בצורה חלקה עם Google Classroom, ובכך הופך את תהליך ההוראה למגובש וקל אפילו יותר עבורך ועבור התלמידים שלך.
הוספת השיעור ל-Google Classroom מ-Nearpod
עבור אל nearpod.com והתחבר עם החשבון שלך. לאחר מכן, עבור אל 'הספרייה שלי', שם נמצאים כל השיעורים שלך.
עבור אל השיעור שברצונך להוסיף ל-Google Classroom שלך ורחף עליו. יופיעו בו אפשרויות מעטות. אתה יכול לשתף את השיעור כשיעור השתתפות חי, שיעור השתתפות חי עם קישור לפגישת זום, או שיעור בקצב תלמיד. לא משנה איך תבחרו לשתף את השיעור, תהליך השיתוף נשאר זהה.
תן לנו לבחור באפשרות 'השתתפות חיה' כאן.
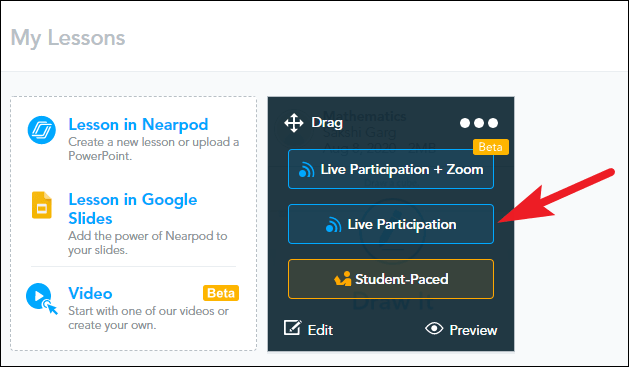
לחיצה עליו תיצור קוד בן 5 אלפבית, ומתחתיו יהיו כמה אפשרויות לשתף אותו - לחץ על האפשרות 'Google Classroom'.
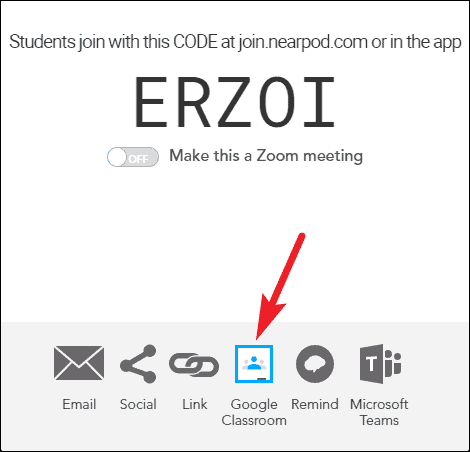
תתבקש להיכנס לחשבון Google Classroom שלך בפעם הראשונה שתשתמש בו. לחץ על כפתור 'המשך'.
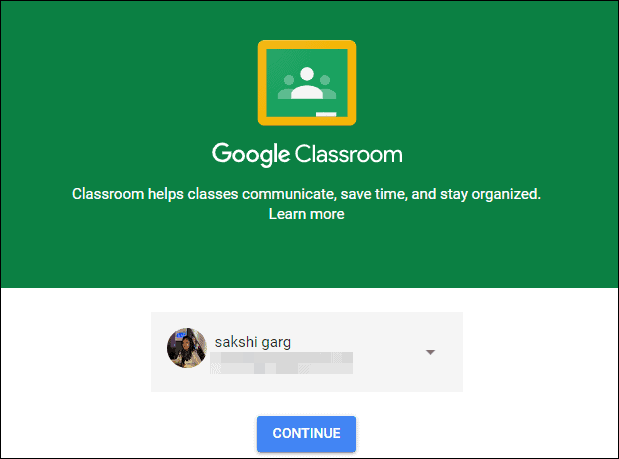
לאחר מכן, בחר את הכיתה שאיתה תרצה לשתף את השיעור מהתפריט הנפתח.
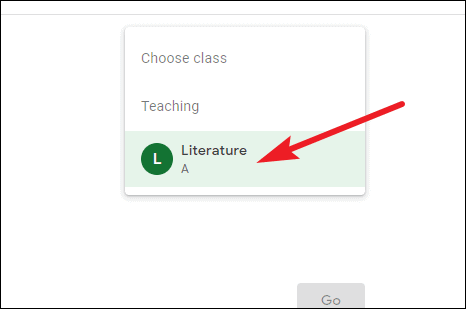
תופיע אפשרות חדשה 'בחר פעולה'. לחץ עליו כדי להרחיב את התפריט הנפתח, ולאחר מכן בחר את הפעולה שברצונך לבצע - אתה יכול פשוט להכריז על השיעור (אידיאלי לשיעורי השתתפות חיים), להקצות אותו כמטלה (אידיאלי לשיעורים בקצב תלמיד ), ליצור חומר או לשאול שאלה.
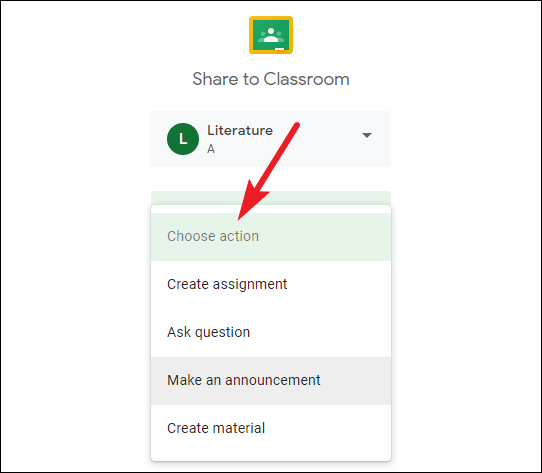
לחץ על הפעולה שברצונך לבצע - בחרנו באפשרות 'שלח הודעה'. לאחר מכן, לחץ על 'עבור'.
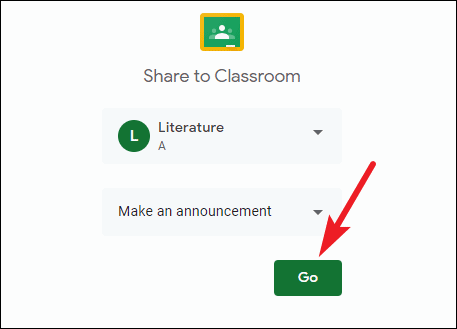
הזן 'כותרת' עבור ההודעה ולחץ על כפתור 'פרסם' כדי לשתף את הקישור לשיעור עם התלמידים שלך.
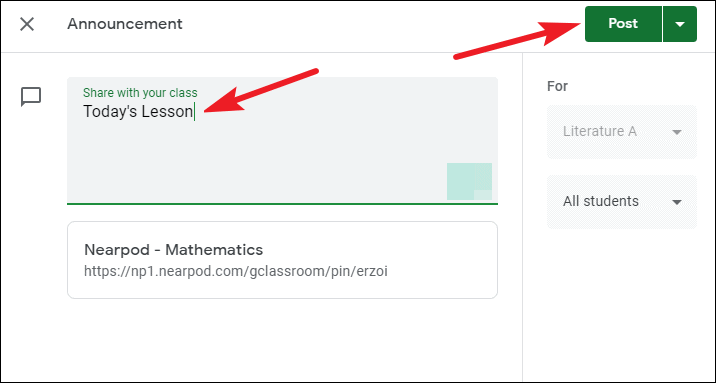
אתה יכול גם ללחוץ על 'החץ' שליד כפתור הפוסט כדי לתזמן את הפוסט או לשמור אותו כטיוטה.
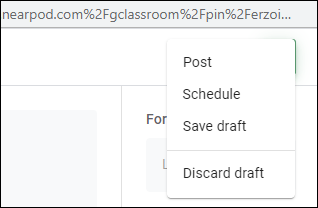
זה ישתף את הקישור לשיעור עם הכיתה. תלמידים יכולים ללחוץ על הקישור מהזרמים שלהם כדי להצטרף ישירות לשיעור.
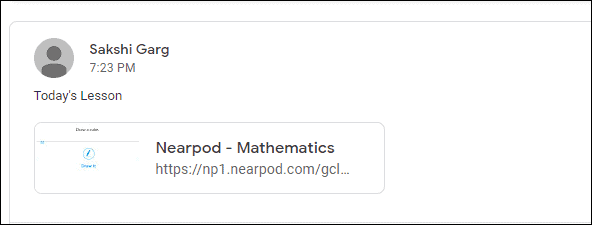
מכיוון שזה היה שיעור השתתפות חי, התלמידים לא יוכלו לנווט בין השקופיות. רק לך, המורה, תהיה שליטה. אם זה היה במקום שיעור בקצב תלמיד, התלמידים היו יכולים לשלוט במצגת בעצמם ולהשלים את השיעור בקצב שיתאים להם.
הוספת שיעור Nearpod מ-Google Classroom
אתה יכול גם לשלב Nearpod ישירות ב-Google Classroom, כך שאתה אפילו לא צריך לעזוב את Google Classroom או ללכת אל nearpod.com כדי לשתף שיעור מהאחרון לראשון.
כדי לעשות זאת, עליך להתקין את תוסף Chrome 'Nearpod for Classroom'. חפש את התוסף 'Nearpod for Classroom' בחנות האינטרנט של Chrome, או לחץ ממש כאן.
לחץ על הכפתור הכחול 'הוסף ל-Chrome' כדי להתקין את התוסף.
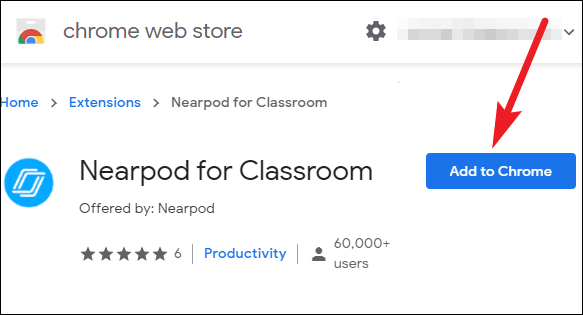
תיבת דו-שיח לאישור תופיע. לחץ על הלחצן 'הוסף הרחבה' בחלון המוקפץ כדי לאשר את ההתקנה.
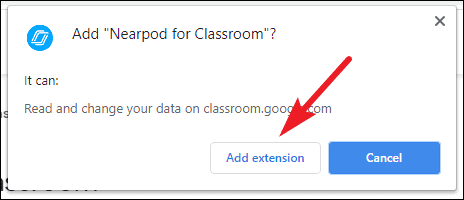
כעת, עבור אל classroom.google.com והיכנס באמצעות חשבון Google Classroom שלך.
לחץ על הכיתה שאיתה תרצה לשתף את שיעור Nearpod.
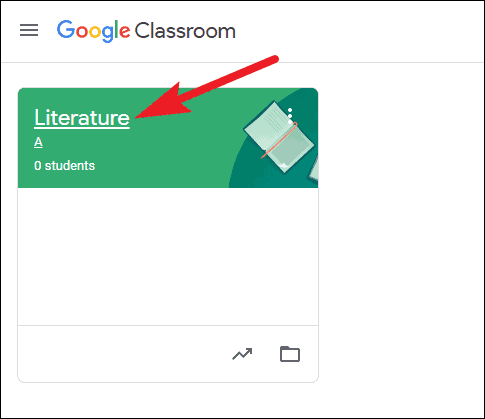
עבור אל 'עבודות כיתה' מהכרטיסיות לכיוון החלק העליון של המסך.
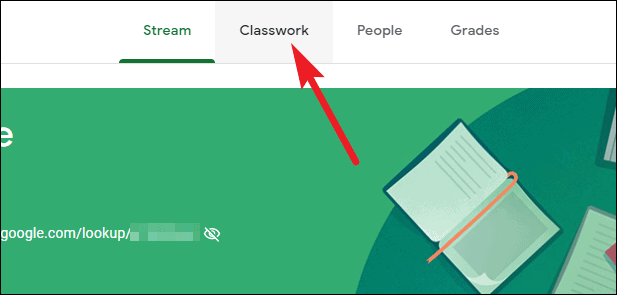
לאחר מכן, לחץ על כפתור 'צור' ובחר 'הקצאת Nearpod' מרשימת האפשרויות.
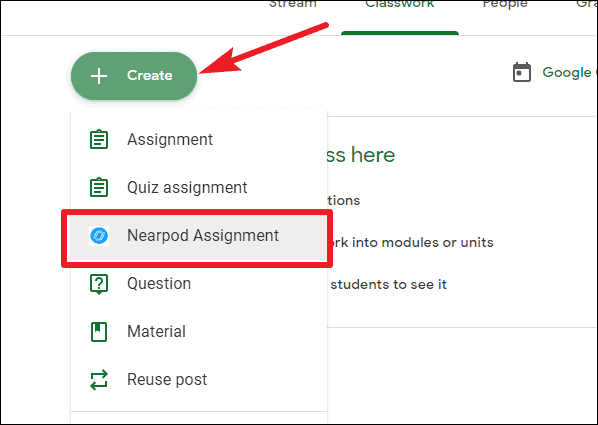
לאחר מכן, היכנס לחשבון Nearpod שלך ותן ל-Nearpod הרשאה לגשת ל-Google Classroom על ידי לחיצה על הלחצן 'אפשר'.
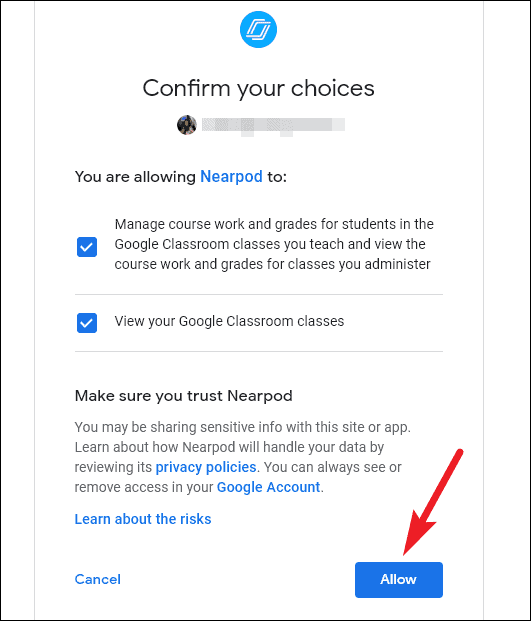
הספרייה שלך תיפתח אז ב-Google Classroom וכל השיעורים שלך, בין אם יצרת אותם ובין אם הורדת אותם, יהיו שם. עבור אל השיעור שברצונך לשתף ורחף עליו. לאחר מכן, בחר אם ברצונך לשתף אותו כמפגש השתתפות חי או כהפעלה בקצב סטודנט.
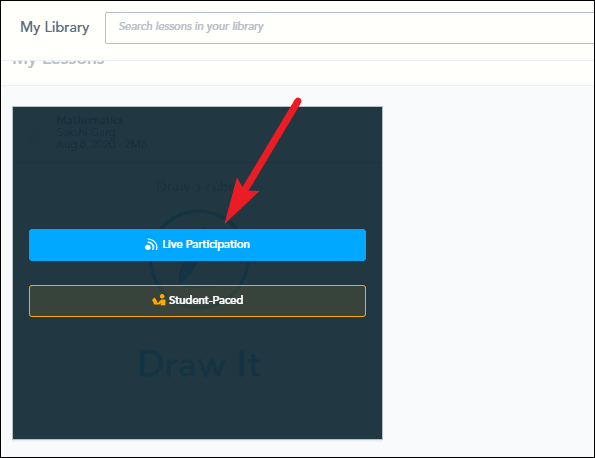
כאשר תלחץ על אחד מהלחצנים, השיעור יופיע כטיוטה בלוח המחוונים של Google Classroom. לחץ עליו כדי להרחיב אפשרויות נוספות, ולאחר מכן לחץ על כפתור 'ערוך מטלה'.
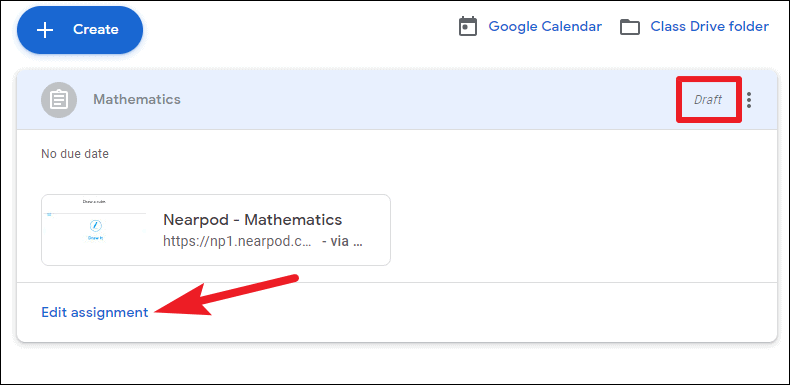
אם תרצה, תוכל לערוך אותו עוד יותר כמו להוסיף לו תאריך יעד, או את הנקודות שהמשימה נושאת, כל מידע נוסף או קישורים. אתה יכול גם להשאיר את זה כמו שהוא. לאחר מכן, לחץ על כפתור 'הקצה' כדי לשתף את השיעור עם התלמידים.
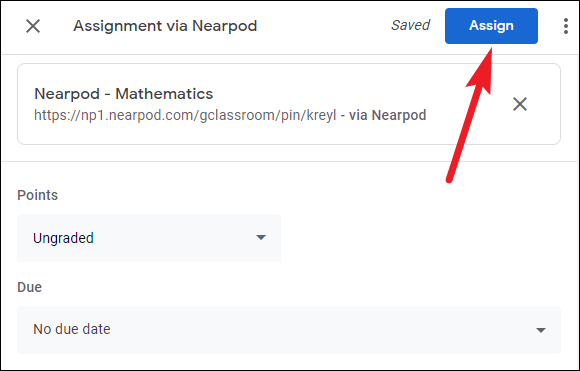
השיעור יופיע בזרם התלמידים שממנו יוכלו לגשת אליו על ידי לחיצה על הקישור.
אז, עכשיו אתה מכיר את שתי הדרכים בהן תוכל לשלב את Nearpod עם Google Classroom ולשתף בצורה חלקה את השיעורים עם התלמידים שלך. לא משנה איזו שיטה אתה מעדיף, זה יהיה קל מאוד.
