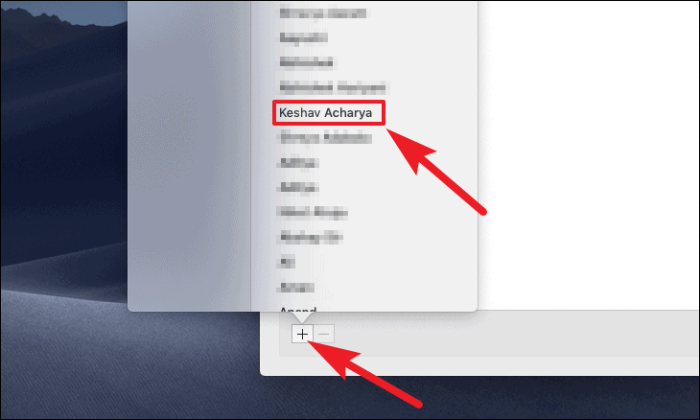מתעצבנת מהצלצולים הקבועים של iMessages שנכנסים? למד כיצד להשתיק את iMessage ב-Mac ולעבוד בשלום.
אם השתמשת בשירותי iMessage במכשירי Apple שלך, אתה יודע כמה יפה זה שומר על סנכרון ההודעות והצ'אטים שלך בין המכשירים שלך. יתרה מכך, גם אם מכשיר ה-iOS או ה-iPadOS שלך נמצא בחדר אחר, אתה עדיין יכול להשיב להודעה שהתקבלה ישירות ממכשיר ה-macOS שלך.
עם זאת, לפעמים כדאי להשתיק את iMessages ב-Mac ולמרבה הצער, אפל לא מספקת כפתור פשוט בלחיצה אחת כדי לעשות זאת. עם זאת, זה לא אומר שזה לא בר השגה עם פתרון מהיר.
ישנן מספר דרכים להשתיק iMessages ב-Mac שלך. בואו נחקור את כולם.
השתק הודעות מאפליקציית הודעות
כדי להשתיק הודעות, ראשית, הפעל את אפליקציית 'הודעות' מהרציף שלך או מלוח ההפעלה של מכשיר ה-macOS שלך.
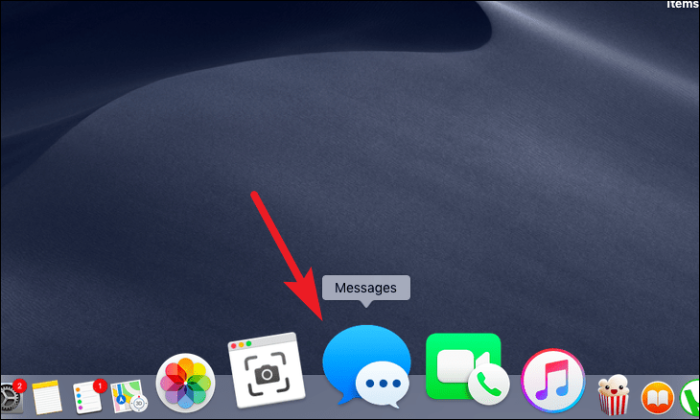
לאחר מכן, לחץ על הכרטיסייה 'הודעות' שנמצאת בשורת התפריטים בחלק העליון של המסך. לאחר מכן, בחר באפשרות 'העדפות' על ידי לחיצה עליה.
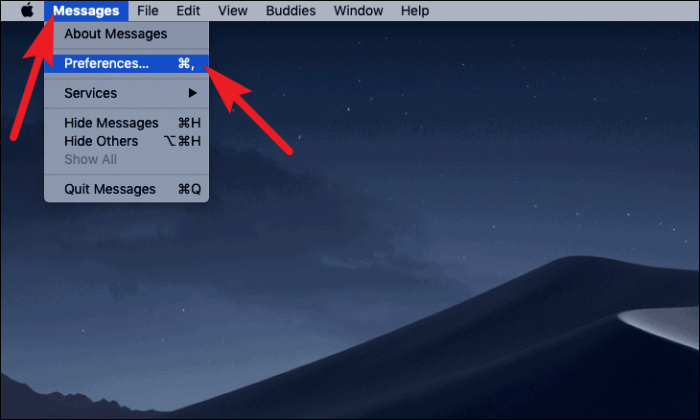
כעת מחלון 'העדפות', בטל את הסימון בתיבת הסימון שלפני האפשרות 'הפעל אפקטים קוליים'.
הערה: פעולה זו תשתיק רק את ההתראות מאפליקציית ההודעות, עדיין תוכל לראות את ההתראות בפינה השמאלית העליונה בכל פעם שמישהו ישלח לך הודעה.
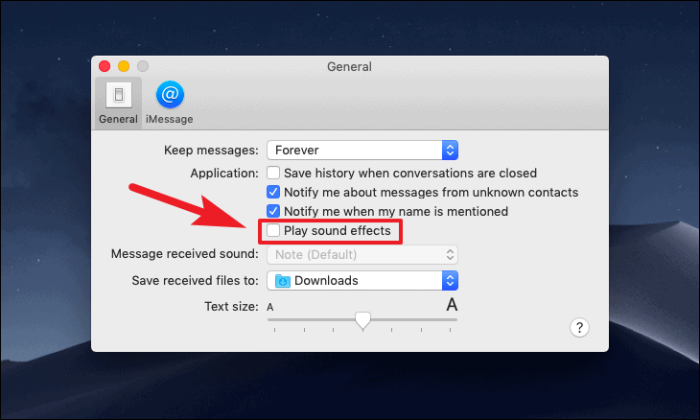
זהו, מכשיר ה-macOS שלך לא יצלצל יותר בכל פעם שתגיע הודעה חדשה.
השתק או כבה הודעות מהעדפות מערכת
אם רק השתקת ההתראה לא חותכת אותה עבורך ואתה רוצה להשבית את טיקר ההתראות גם עבור אפליקציית ההודעות, ניתן להשיג זאת על ידי צלילה מהירה לאפליקציית העדפות המערכת.
כדי לעשות זאת, הפעל את אפליקציית 'העדפות המערכת' מהרציף או מלוח ההפעלה במכשיר ה-macOS שלך.
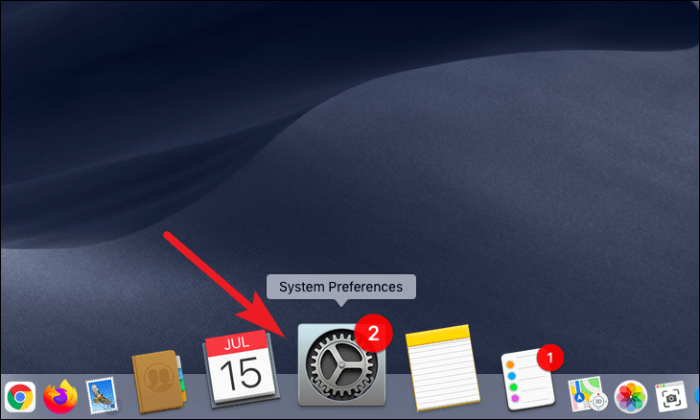
לאחר מכן, לחץ על האפשרות 'התראות' הקיימת בחלון העדפות המערכת.
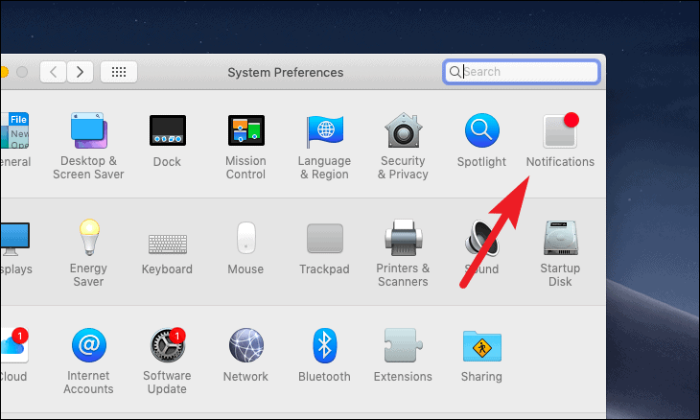
לאחר מכן, גלול מטה ובחר באפשרות 'הודעות' מהחלק השמאלי של החלון. לאחר מכן, בטל את הסימון באפשרות 'השמע צליל להתראות' כדי להשתיק רק את ההודעות הנכנסות.
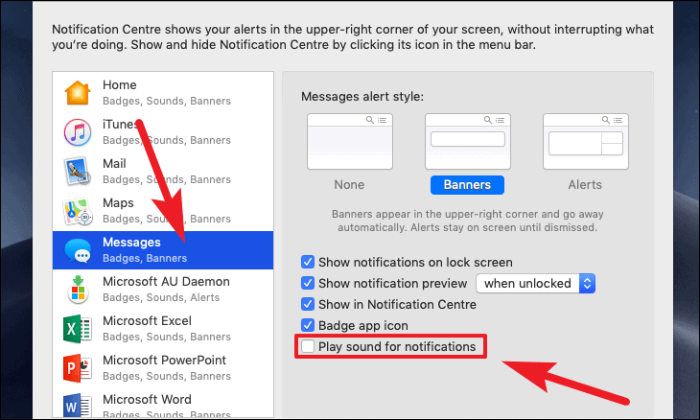
אם ברצונך לכבות גם את התראת ההודעות, לחץ על האפשרות 'ללא' בקטע 'סגנון התראת הודעות' על המסך.
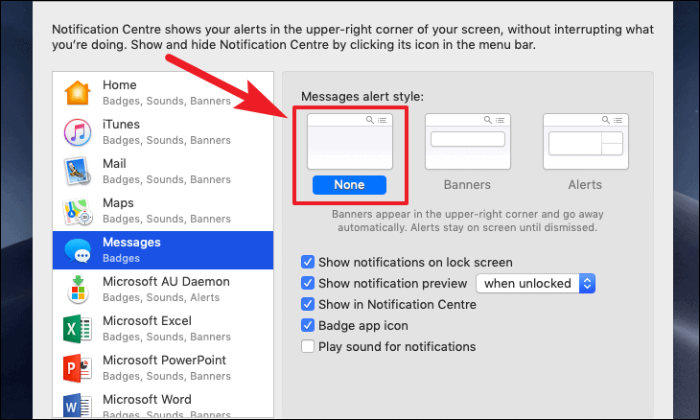
השתק הודעות באמצעות 'נא לא להפריע' בכל המערכת
אפשרות אחת נוספת היא לאפשר 'נא לא להפריע' בכל המערכת כדי להשתיק התראות עבור אפליקציית ההודעות. עם זאת, זכור ש'נא לא להפריע' ישתק גם התראות מאפליקציות אחרות.
כדי להשתיק התראות בדרך זו, הפעל את אפליקציית 'העדפות המערכת' מהרציף או מלוח ההשקה בהתאם להעדפה שלך.
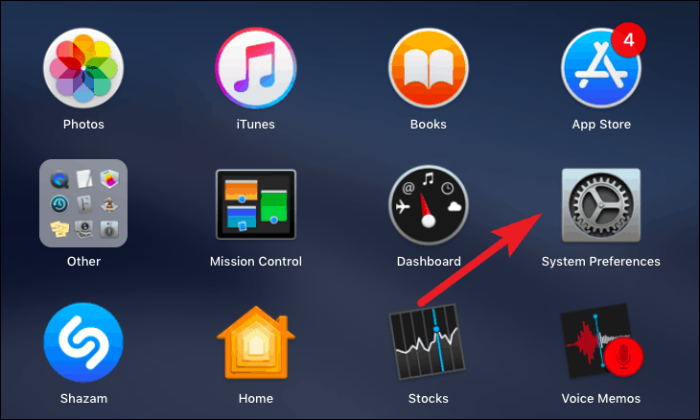
לאחר מכן, לחץ על האפשרות 'התראות' הקיימת על המסך שלך.
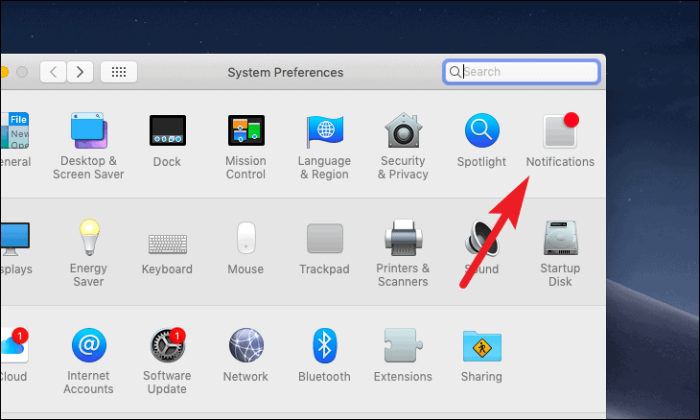
לאחר מכן לחץ על האפשרות 'נא לא להפריע' מהחלק השמאלי של החלון. לאחר מכן, סמן את תיבת הסימון הממוקמת ממש מתחת לאפשרות 'הפעל את 'נא לא להפריע'' ולאחר מכן הגדר את התזמונים המועדפים עליך עבור 'נא לא להפריע' להיות פעיל.
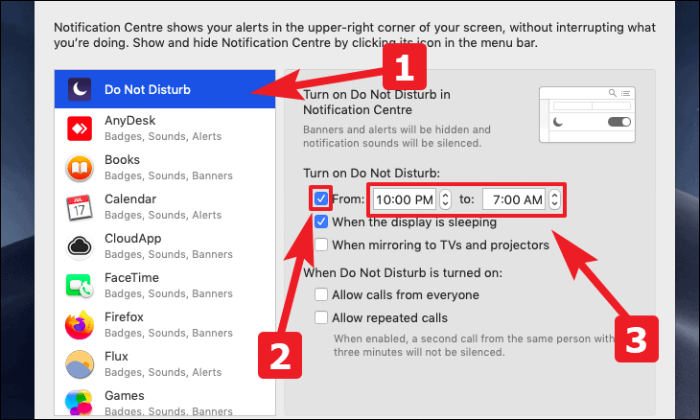
זהו, לא תקבל שום רמז חזותי או קולי אם הודעה מאותו שולח מסוים תגיע במהלך פרק הזמן שצוין.
השתק הודעות באמצעות 'נא לא להפריע' עבור שולח בודד
אם 'נא לא להפריע' בכל המערכת אינה אפשרות ריאלית עבורך, אפל גם מאפשרת לך להפעיל את 'נא לא להפריע' עבור שולח בודד.
כדי לעשות זאת, הפעל את אפליקציית ההודעות מהרציף או מלוח ההפעלה במכשיר ה-macOS שלך.
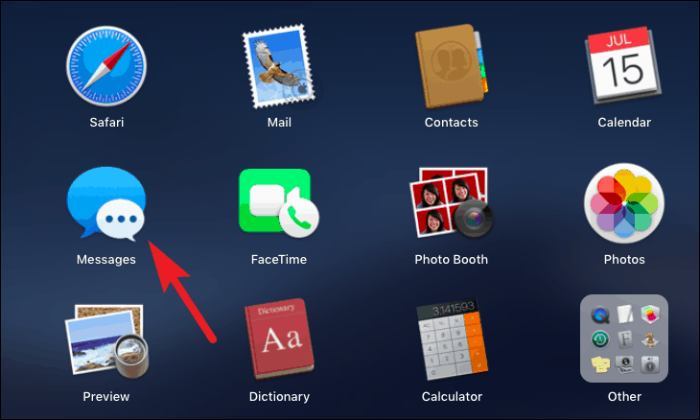
לאחר מכן, לחץ על השולח שברצונך להפעיל 'נא לא להפריע' בסרגל הצד השמאלי הקיים בחלון ההודעות. לאחר מכן, לחץ על האפשרות 'פרטים' בפינה השמאלית העליונה של חלון ההודעות.
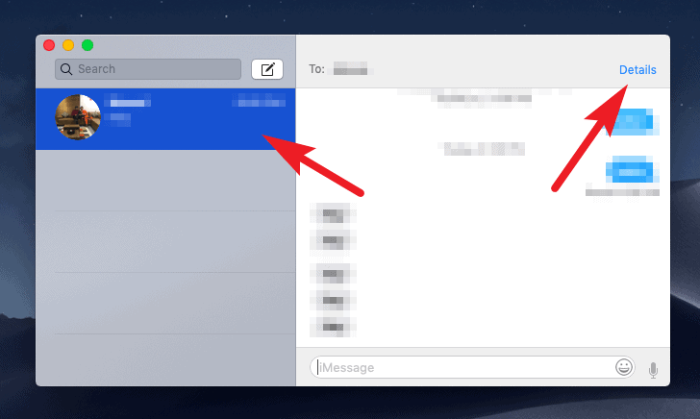
לאחר מכן, לחץ על תיבת הסימון שלפני האפשרות 'נא לא להפריע' מתפריט שכבת העל כדי להפעיל את 'נא לא להפריע' עבור השולח הספציפי.
הערה: 'נא לא להפריע' יהיה פעיל עבור השולח המסוים עד שתבטל אותו באופן ידני.
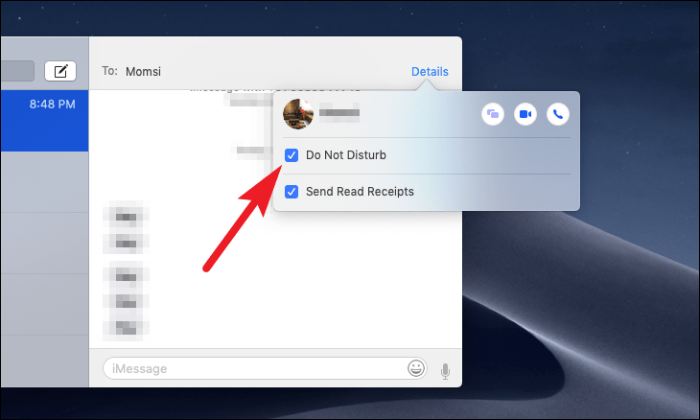
חסום שולחים בודדים מהעברת הודעות
כעת חסימה של מישהו היא אמצעי קיצוני אך בו בזמן הכרחי בעת הצורך. לפיכך, לדעת איך לחסום מישהו מלשלוח הודעות אתה עשוי להיות שימושי מתישהו.
כדי לעשות את הצעד הקשה הזה, הפעל את אפליקציית ההודעות מהרציף או מלוח ההשקה של מכשיר ה-macOS שלך.
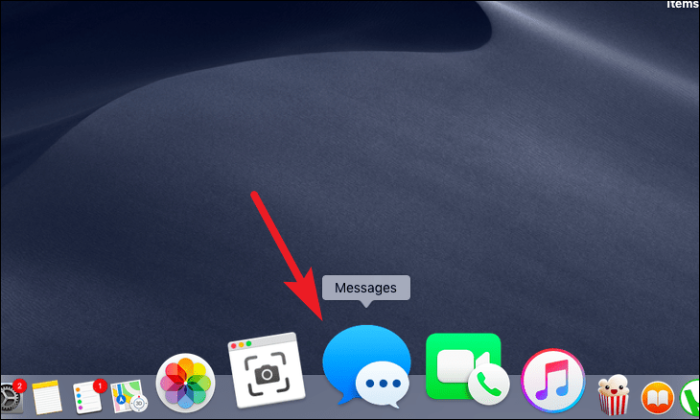
לאחר מכן, לחץ על הכרטיסייה הודעות בשורת התפריטים. לאחר מכן, לחץ על האפשרות 'העדפות' מתפריט שכבת העל.
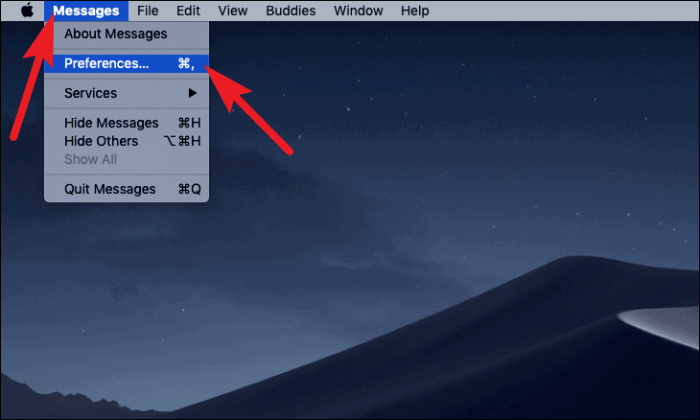
כעת, לחץ על הכרטיסייה 'iMessage' הקיימת בחלון ההעדפות. לאחר מכן, לחץ על הכרטיסייה 'חסומה' הקיימת על המסך.
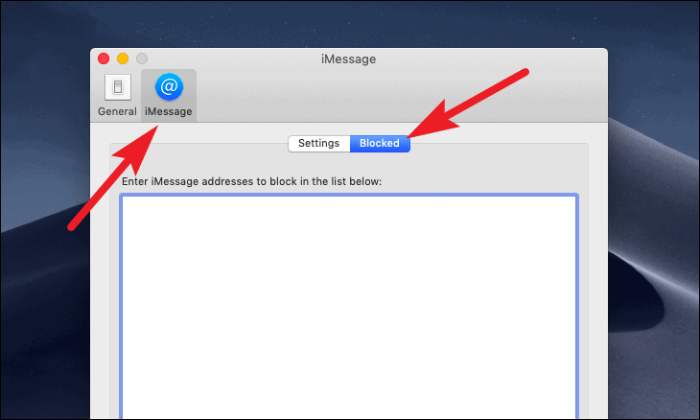
לאחר מכן, לחץ על סמל '+' שנמצא בפינה השמאלית התחתונה של החלון. כעת, בחר כל אחד מאנשי הקשר שלך לחסום על ידי לחיצה על שמם מהרשימה הקיימת בתפריט שכבת העל.