למד כיצד לסובב בקלות את המסך באמצעות 'AssistiveTouch' מבלי להטות את האייפון או האייפד שלך.
מה אתה עושה כדי לסובב את הצג כאשר לא הצלחת להטות את הטלפון או שהחיישן האחראי על הסיבוב אינו פועל? חיישן סיבוב שבור הוא בלגן ותצטרך להוציא הרבה דולרים כדי לתקן או להחליפו. אבל מה אם היינו אומרים לכם שיש דרך שתוכל לסובב את מסך האייפון או האייפד מבלי להטות את המכשיר.
ל-iOS ול-iPadOS יש הגדרת 'AssistiveTouch' שמשפרת את הנגישות של האייפון או האייפד שלך. כאשר הגדרה זו מופעלת, אתה יכול לקבל כפתור ממש על המסך עם קיצורי דרך למשימות שונות, כולל סיבוב בכוח של המסך מבלי להטות את המכשיר. כמו כן, אתה יכול להעביר את הכפתור על פני המסך כך שהוא לא יהפוך למכשול בעת מעבר בין המכשיר שלך.
התהליך להפעלת 'AssistiveTouch' ולסיבוב המסך דרכו דומה גם לאייפון וגם לאייפד. אנו נשתמש באייפון עבור מאמר זה, אך גם אם אתה משתמש אייפד, לעקוב אחר התהליך יהיה ללא מאמץ.
הפעלת AssistiveTouch באייפון או אייפד
כדי להשתמש בסיבוב המסך באמצעות 'AssistiveTouch', תחילה יהיה עליך להפעיל אותו. הוא ממוקם בהגדרות 'נגישות' של האייפון או האייפד שלך.
כדי להפעיל את 'AssistiveTouch', הקש על סמל 'הגדרות' במסך הבית של האייפון.
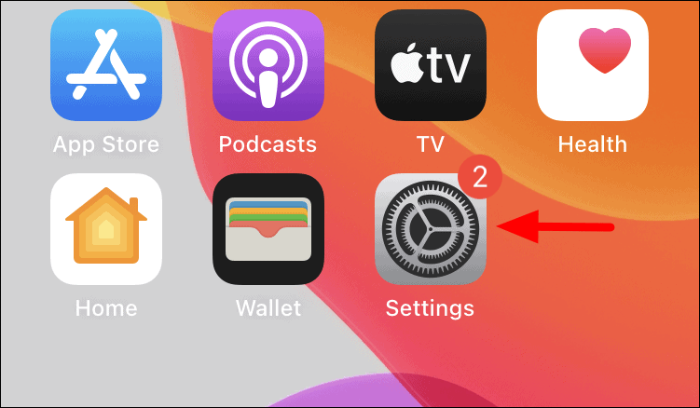
גלול מטה וחפש את 'נגישות' ברשימת האפשרויות. לאחר שתאתר אותו, הקש עליו כדי להמשיך.
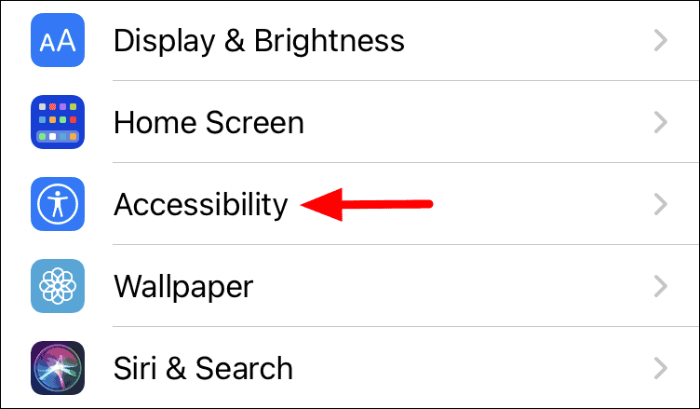
במסך זה, תמצאו הרבה הגדרות נגישות כולל זום, מגע וכפתור בית בין היתר. הקש על 'מגע' תחת הקטע 'פיזי ומוטורי'.
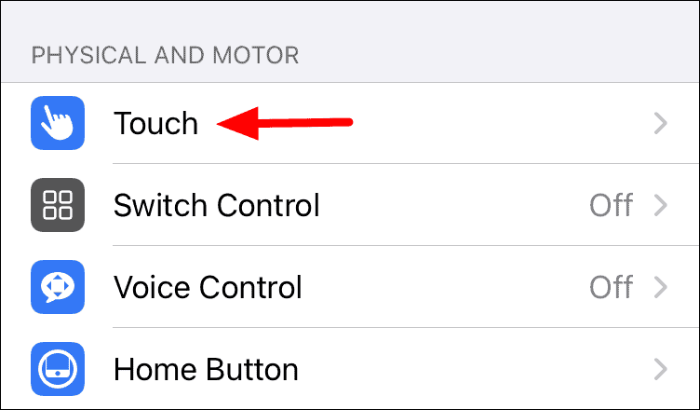
כעת תמצא את התכונה 'AssistiveTouch' בחלק העליון של המסך. הקש על המתג ממש לידו כדי להפעיל את התכונה.
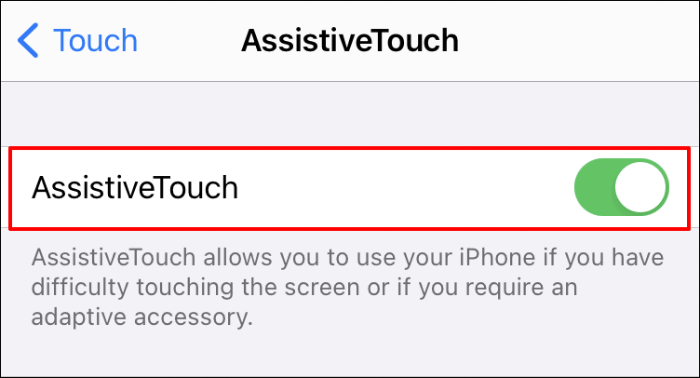
מסך מסתובב עם AssistiveTouch באייפון ובאייפד
לאחר שהפעלת את התכונה, תמצא כפתור אפור כהה על המסך ממנו תוכל לבצע מספר משימות בנוחות. כמו כן, אתה יכול להזיז את הכפתור על המסך. כאשר אינו בשימוש, הצבע של כפתור ה-AssistiveTouch הופך לבהיר בכמה גוונים.
כדי ליישם את זה, פתח אפליקציה שבה ברצונך לסובב את המסך והקש על כפתור 'AssistiveTouch'.
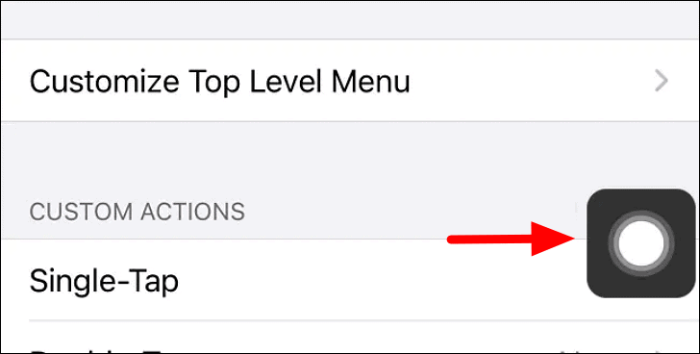
קופסה שחורה תצוץ עם אפשרויות מרובות הפרוסות על פניה בצורה מעגלית. מכיוון שאנו מעוניינים לסובב את המסך, הקש על 'מכשיר'.
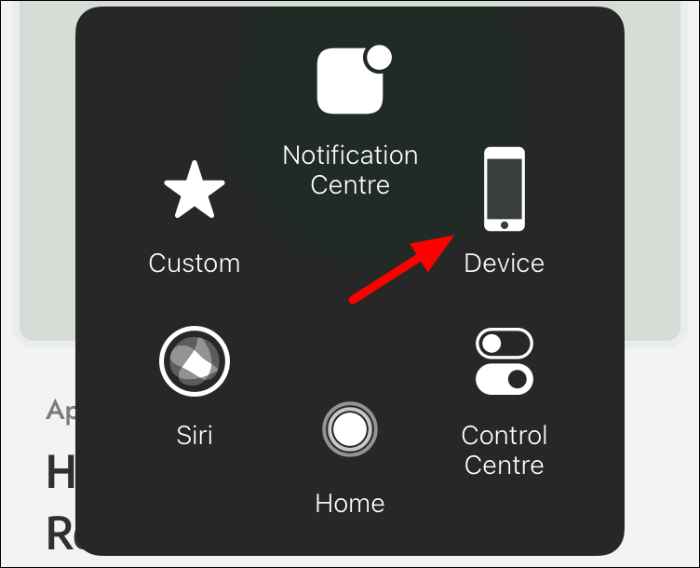
קבוצה חדשה של אפשרויות תוצג בתפריט 'AssistiveTouch' כדי לשנות את עוצמת הקול, לנעול את המסך ולסובב את המסך. הקש על זה שאומר 'סובב מסך'.
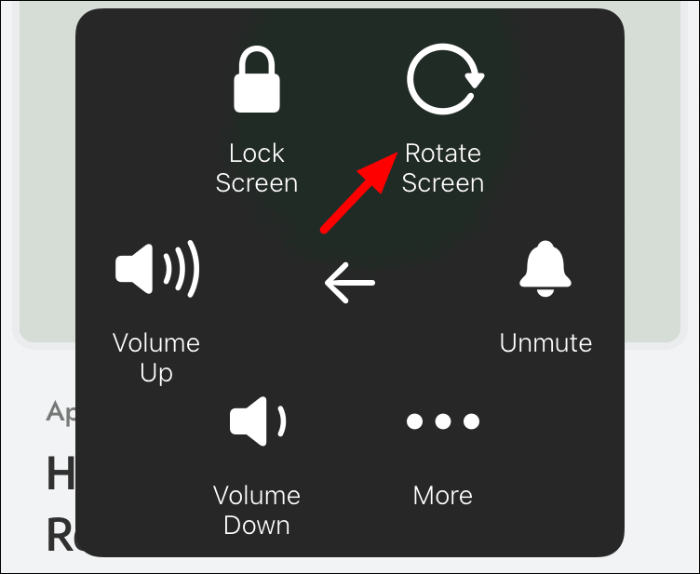
כעת תוכל לבחור באפשרויות 'שמאל' או 'ימין' כדי לסובב את המסך לכל כיוון מבלי להטות את המכשיר. אתה יכול אפילו להפוך את המסך 'הפוך' אם אתה צריך.
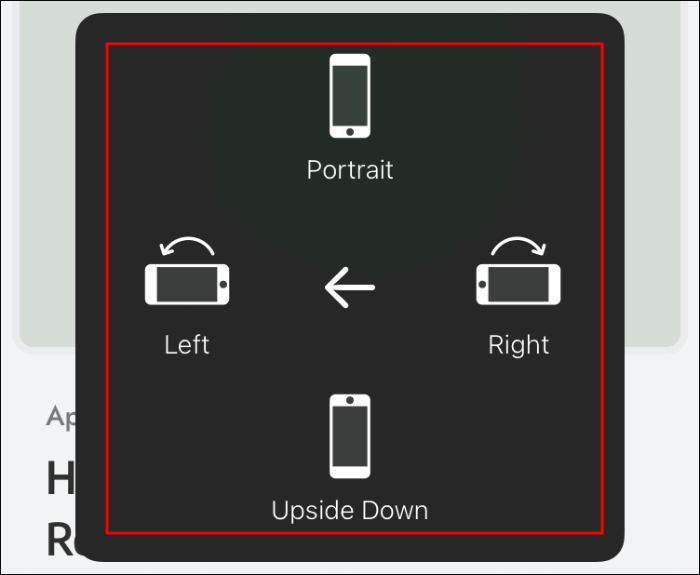
כשתסיים עם הצורך בסיבוב המסך שלך, בחר 'פורטרט' מתפריט הסיבוב כדי להביא את המסך למצב ברירת המחדל שלו.
