אפשר חדר המתנה למשתתפים כדי שלא יוכלו להצטרף לפגישה עד שהמארח יצטרף
Google Meet היא האפליקציה המועדפת עבור ארגונים ובתי ספר רבים לקיים פגישות וידאו ושיעורים מקוונים. האפליקציה הקלה מאוד על המשתמשים שלה להישאר בבית ועדיין להשתתף באופן פרודוקטיבי בפגישות עבודה או שיעורים מקוונים.
ובכל זאת, בעיה אחת שרודפת את מארגני הפגישה, במיוחד את המורים, באירוח פגישות ב-Google Meet היא שתלמידים יכולים להצטרף לפגישות גם כשמארח הפגישה אינו נוכח. אבל בעיה זו ניתנת לפתרון בקלות עם התוסף של Google Meet Waiting Room.
Google Meet Waiting Room Extension הוא תוסף Chrome שכאשר הוא מותקן בדפדפנים של משתתפי הפגישה, מוסיף חדר המתנה ל-Google Meet. לאחר מכן המשתתפים מופנים לחדר ההמתנה כל עוד מארח הפגישה אינו מצטרף לפגישה.
לפני השימוש בתוסף, יש לזכור כמה דברים:
- התוסף עובד רק עבור חשבונות באותו דומיין. לכן, רק ארגונים ובתי ספר יכולים ליהנות מההרחבה.
- למארח הפגישה אסור להתקין את התוסף בדפדפן שלו כדי שיוכל להשתמש בו. המשמעות היא שלשיעורים מקוונים לבתי ספר, המורים לא צריכים להתקין את התוסף. רק התלמידים צריכים להתקין אותו.
- כדי שזה יהיה הגיוני, מנהל מערכת G Suite צריך לאכוף את התוסף בכל חשבונות התלמידים או העובדים מכיוון שהוא פועל רק כאשר משתתפי הפגישה מותקנים אותו בדפדפן Chrome שלהם. התלמידים או העובדים אינם יכולים להסיר את התקנת הרחבות כרום שנאכפו על ידי מנהל G Suite, כך שהם לא יוכלו להסיר את ההתקנה ויצטרכו להשתמש בחדר ההמתנה.
התקנת תוסף חדר ההמתנה של Google Meet
אם אינך המנהל של G Suite ואתה מתקין את התוסף רק בעצמך, עבור לחנות האינטרנט של Chrome וחפש את חדר ההמתנה של Google Meet או לחץ כאן כדי לקפוץ ישירות לשם. לאחר מכן, לחץ על הלחצן 'הוסף ל-Chrome'.
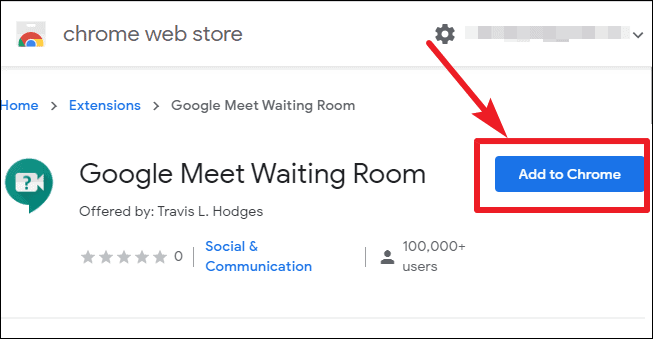
תיבת דו-שיח תופיע על המסך. לחץ על 'הוסף הרחבה' כדי לאשר את ההתקנה. הסמל של התוסף יופיע בצד ימין של שורת הכתובת של הדפדפן שלך והוא יהפוך לפעיל כשאתה משתמש ב-Google Meet.
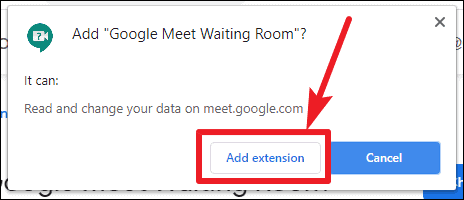
הנחת היסוד להרחבה היא פשוטה. אם אתה נמצא באותו ארגון כמו מארח הפגישה, לא תוכל להצטרף ישירות לפגישה כל עוד המארח לא נוכח. במקום זאת, תעברו לחדר ההמתנה.
הערה: אם אתה לא באותו ארגון כמו מארח הפגישה, ההרחבה לא תעבוד בשבילך ואתה תהיה תקוע בחדר ההמתנה.
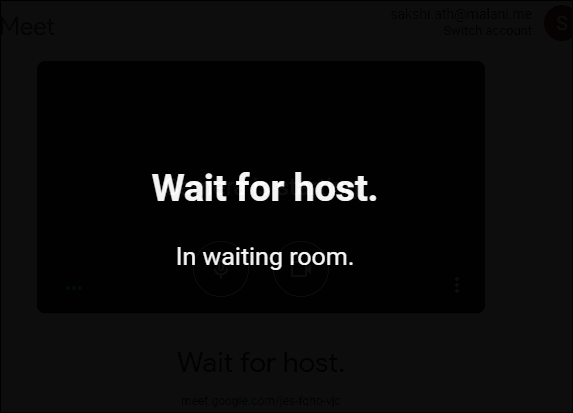
בכל פעם שהמארח מצטרף לפגישה, אתה תופנה אוטומטית מחדר ההמתנה למסך 'מוכן לפגישה', ממנו תוכל להצטרף לפגישה. לאחר מכן, לחץ על 'הצטרף עכשיו' כדי להצטרף לפגישה.
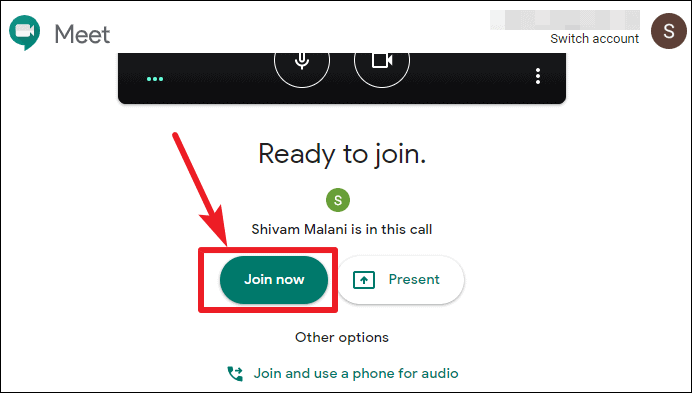
אם אתה מנהל בארגון שלך, אתה יכול לאלץ את התקנת התוסף עבור תלמידים או עובדים, כך שבכל פעם שהם משתמשים ב-Chrome בחשבונות או מכשירים מנוהלים, הם יצטרכו להשתמש בו. אבל היזהר לא להתקין אותו עבור חשבונות של מורים או מנהלים - באופן כללי, כל האנשים בארגון שלך שצריכים לארח פגישות. או שהם לא יוכלו להתחיל את הפגישות.
כמו כן, מארחי הפגישה צריכים לשים לב שגם כאשר לכל המשתתפים מותקנת התוסף בדפדפנים שלהם, הסר את כולם מהפגישה או המתן שכולם יעזבו לפני סיום הפגישה, או שהמשתתפים יכולים להישאר בפגישה לאחר שעזבת.
אם אינך רוצה שחברי ארגון או סטודנטים יוכלו להצטרף לפגישות ב-Google Meet ללא נוכחות מארח הפגישה, השג את תוסף חדר ההמתנה של Google Meet לארגון שלך. כשהתוסף מותקן, משתתפי הפגישה הולכים אוטומטית לחדר ההמתנה עד לרגע שהמארח יצטרף.
