עכשיו אתה יכול להעצים את האסתטיקה שלך עם סמלי אפליקציה אמיתיים מותאמים אישית
התאמה אישית של מסך הבית של האייפון שלך עם סמלי אפליקציות ווידג'טים מותאמים אישית מאז ירדה של iOS 14 הפכה לטרנד. וגם מסיבה טובה! האם ראית חלק מהאסתטיקה שיצרו המשתמשים? אין ספק שכולם רוצים לעלות על הרכבת הזו.
יש טריק פשוט עם אפליקציית קיצורי הדרך המאפשרת לך לשנות את סמלי האפליקציה שלך לכל דבר שאתה רוצה. אבל הטריק מגיע עם מלכוד קטן. סמלי האפליקציה החדשים אינם אלא קיצורי דרך לאפליקציות המקוריות, ובכל פעם שאתה מפעיל את האפליקציה, היא פותחת תחילה את אפליקציית הקיצורים. ולמרות שזה לוקח רק שנייה נוספת, זה יכול להרתיע משתמשים רבים לאמץ את הטריק.
אבל הודות לקיצור Icon Themer שנוצר על ידי משתמש Reddit, אתה יכול לקבל אייקונים מותאמים אישית להפעיל את האפליקציה (רוב האפליקציות, לפחות) ישירות. הוא עושה שימוש בקטעי אינטרנט כדי להפעיל ישירות אפליקציות. הנה איך להשתמש בו.
התקן את קיצור הדרך של Icon Themer
משתמשים יכולים ליצור ולשתף קיצורי דרך ל-iOS דרך iCloud כדי שאנשים אחרים יוכלו להשתמש בהם. Icon Themer הוא קיצור דרך מורכב כל כך שהיה קשה ליצור למשתמש שאינו מתקדם. אבל למרבה המזל, אתה לא צריך ליצור את זה; אתה רק צריך להוריד את זה.
פתח את הקישור למטה בספארי או כל דפדפן אחר באייפון שלך כדי לעבור לדף iCloud ולהקיש על כפתור 'קבל קיצור דרך'.
קבל נושא לסמלים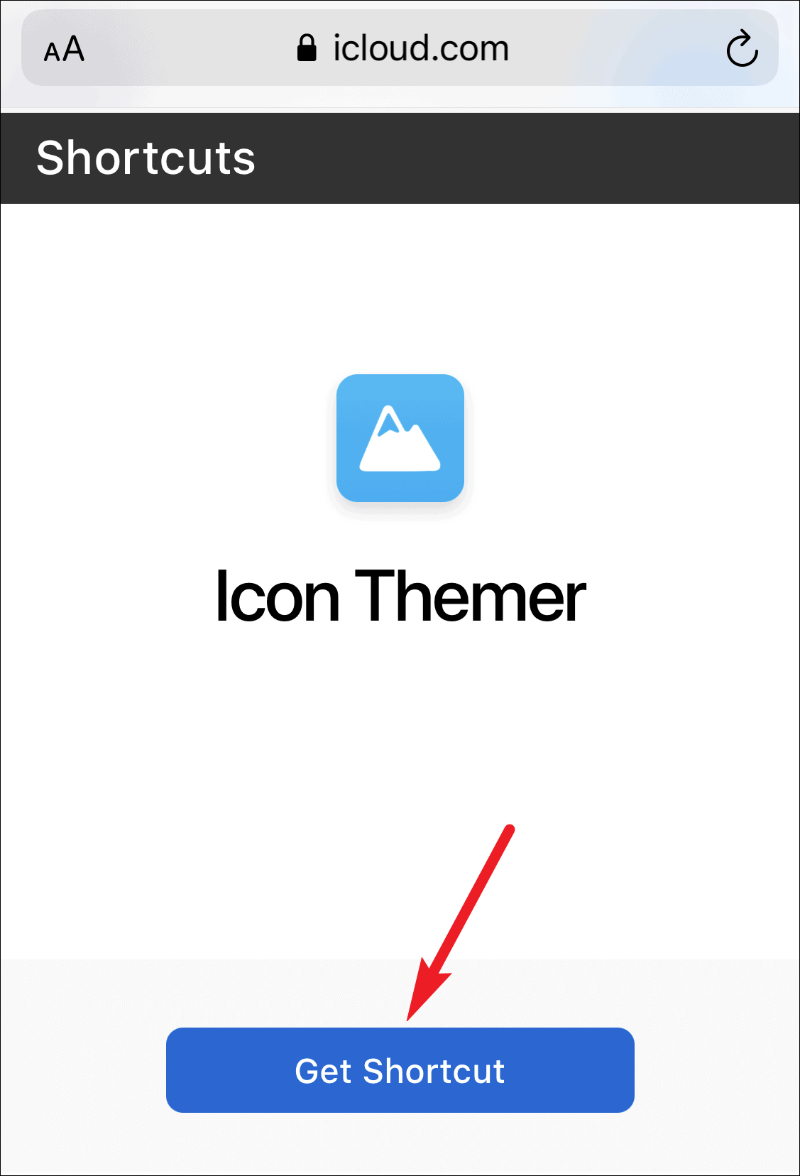
זה יפנה אותך לאפליקציית קיצורי הדרך. כעת, אם מעולם לא השתמשת בקיצורי דרך חיצוניים בעבר, תופיע הודעה על המסך שלך שלא ניתן לפתוח את קיצור הדרך מכיוון שהגדרות האבטחה של קיצורי הדרך שלך אינן מאפשרות קיצורי דרך לא מהימנים.
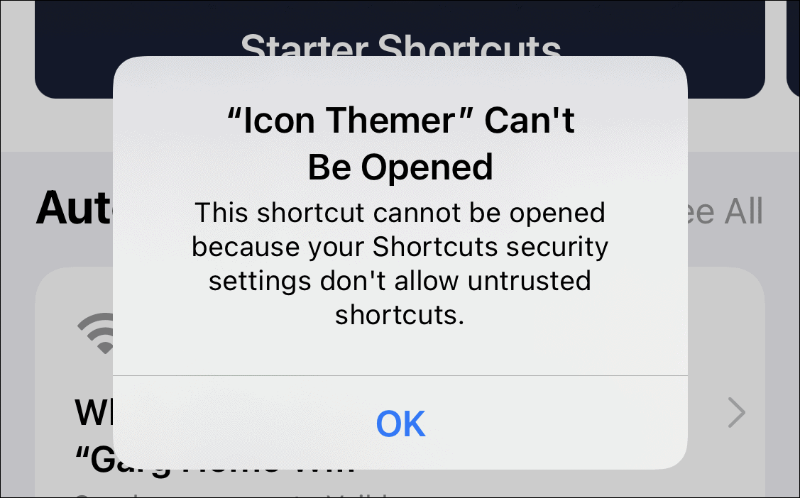
כדי לשנות את ההגדרה, פתח את אפליקציית ההגדרות ועבור אל 'קיצורי דרך'.
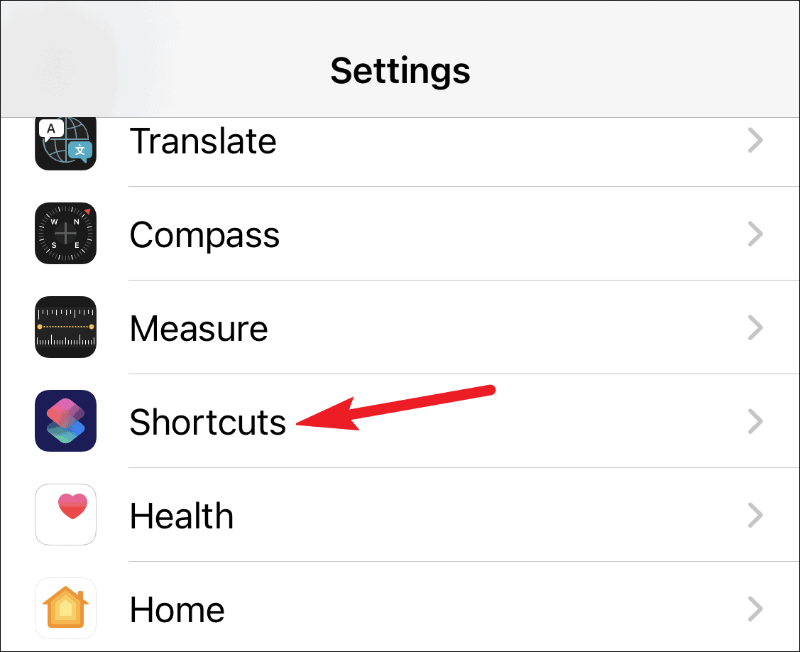
לאחר מכן, הפעל את המתג עבור 'אפשר קיצורי דרך לא מהימנים'.
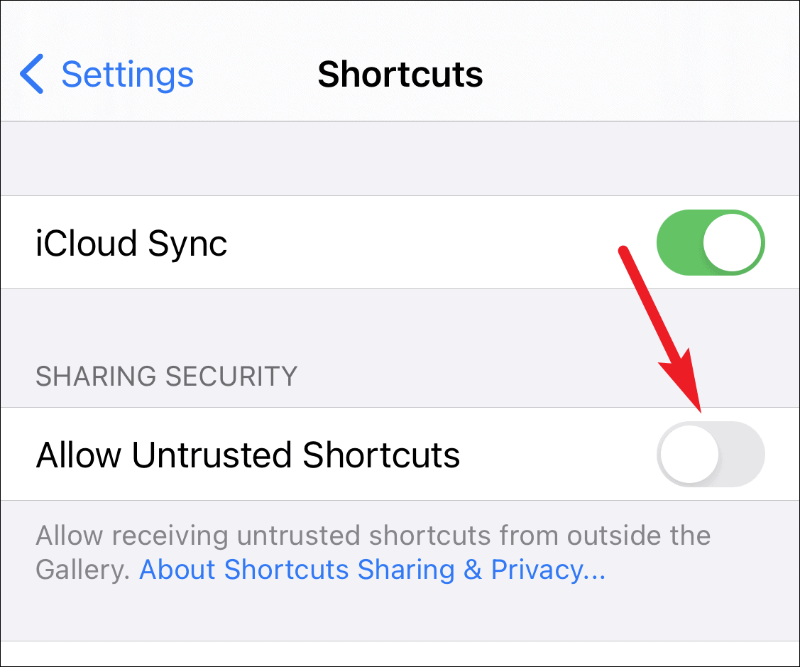
תיבת דו-שיח לאישור תופיע. הקש על 'אפשר'. זה יבקש את קוד הסיסמה שלך לאייפון. הזן אותו כדי להפעיל את ההגדרה.
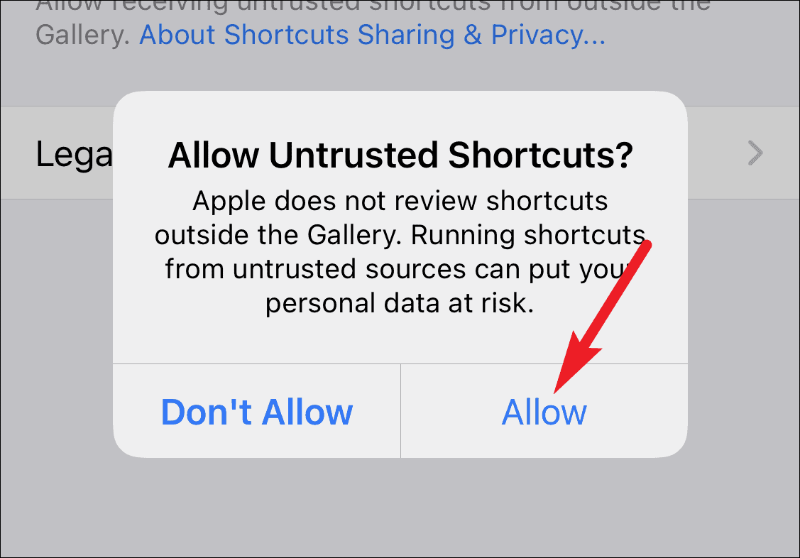
כעת, חזור לקישור בדפדפן שלך והקש על כפתור 'קבל קיצור דרך'. כעת, זה יפתח את הדף 'הוסף קיצור דרך' באפליקציית קיצורי הדרך. אתה יכול לעיין בכל קוד קיצור הדרך בדף זה לפני שתחליט להוסיף אותו. כדי להוסיף אותו, גלול עד הסוף והקש על כפתור 'הוסף קיצור לא מהימן'.
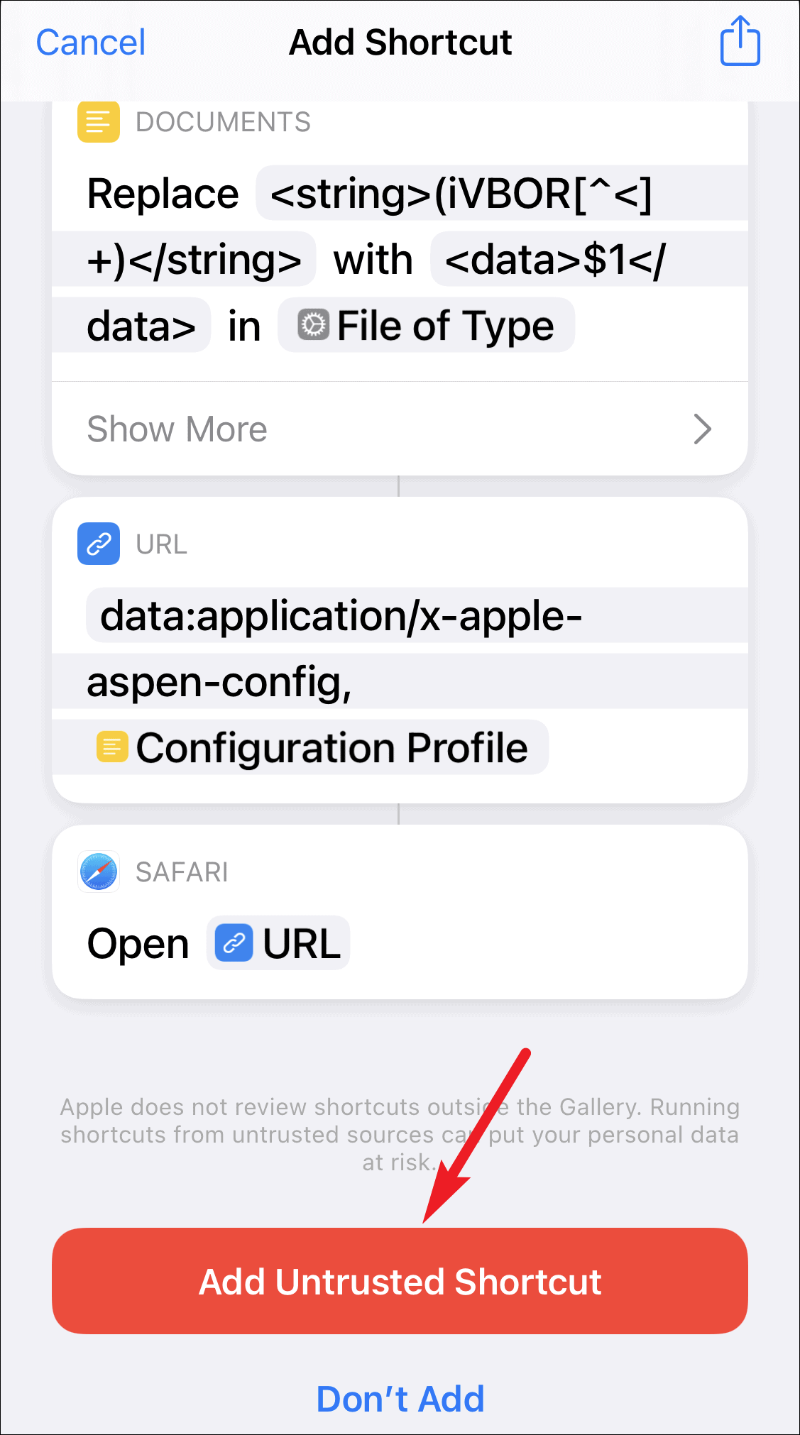
קיצור הדרך יופיע ב'קיצורי הדרך שלי' שלך, מוכן להפעלה.
כיצד להשתמש בקיצור Themer של סמלים כדי ליצור קיצורי דרך לאפליקציה עם סמלים מותאמים אישית
לאחר הוספת קיצור הדרך, תוכל להפעיל אותו כדי ליצור קיצור דרך עם סמל מותאם אישית לכל אפליקציה שתרצה. שלא כמו הטריק האחר, אינך צריך ליצור קיצורי דרך בודדים עבור אפליקציות שונות. אתה רק צריך להפעיל את קיצור הדרך הזה בנפרד עבור כל אפליקציה. זה עדיין לא מאפשר לך ליצור קיצורי דרך בכמות גדולה, אבל זה עשוי להיות זמין בעתיד מכיוון שזה משהו שיוצר הקיצור עובד עליו.
יצירת קיצורי דרך עבור אפליקציות App Store
פתח את אפליקציית קיצורי הדרך ועבור ללשונית 'קיצורי הדרך שלי' מסרגל הניווט.
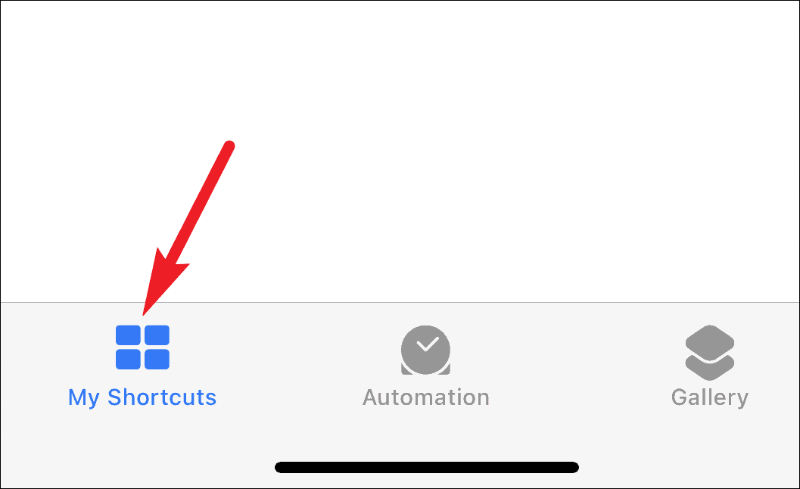
לאחר מכן, הקש על קיצור הדרך 'Icon Themer' כדי להפעיל אותו.
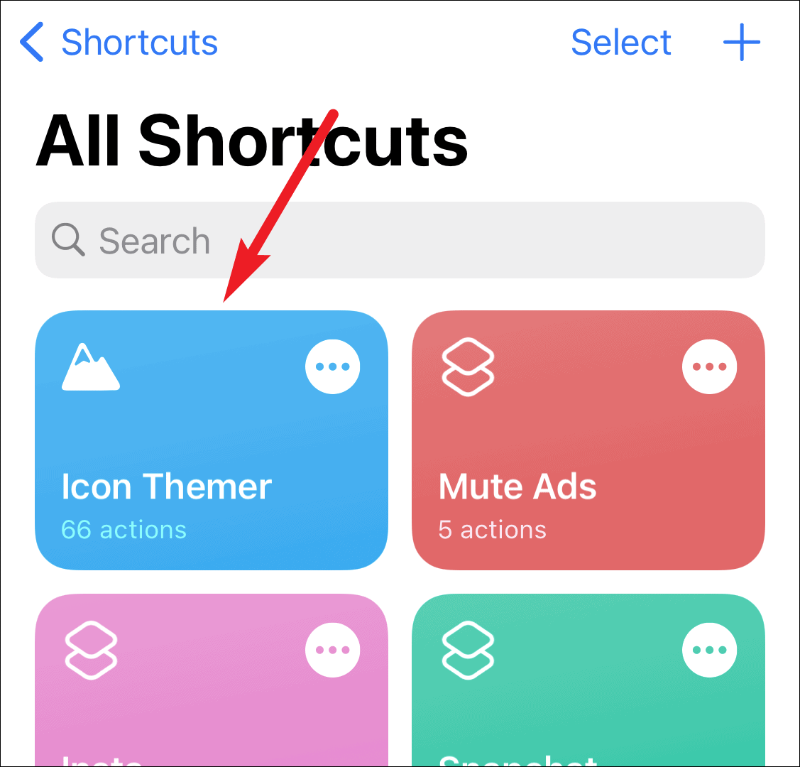
בחר 'חפש ב-App Store' בשלב הבא.
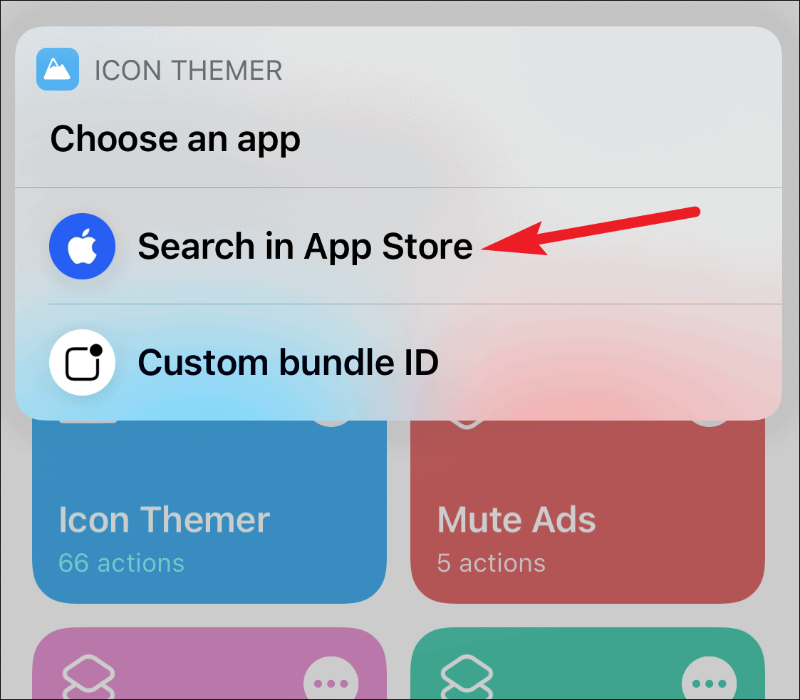
הזן את שם האפליקציה שברצונך לחפש והקש על 'בוצע'.
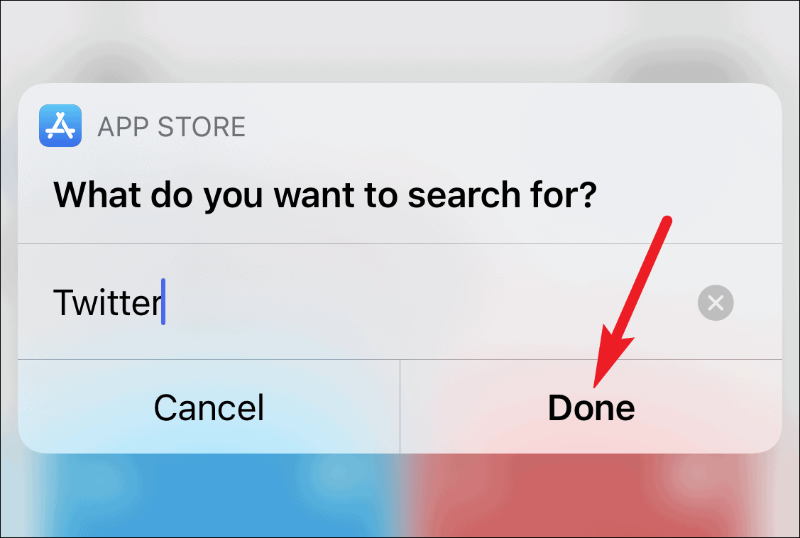
התוצאות מ-App Store יופיעו על המסך. הקש על זה שבו ברצונך להשתמש.
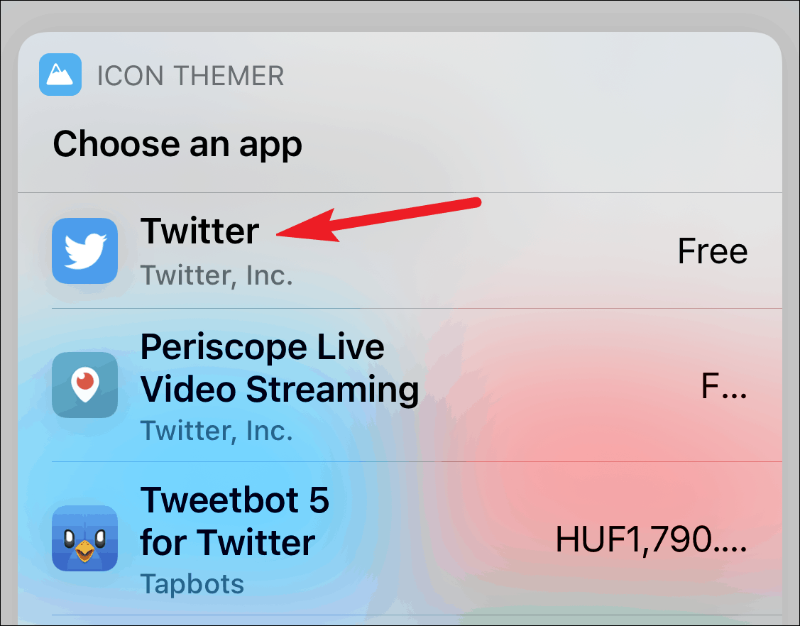
זה יבקש רשות לגשת ל-itunes.apple.com. הקש על 'אישור' כדי להמשיך.
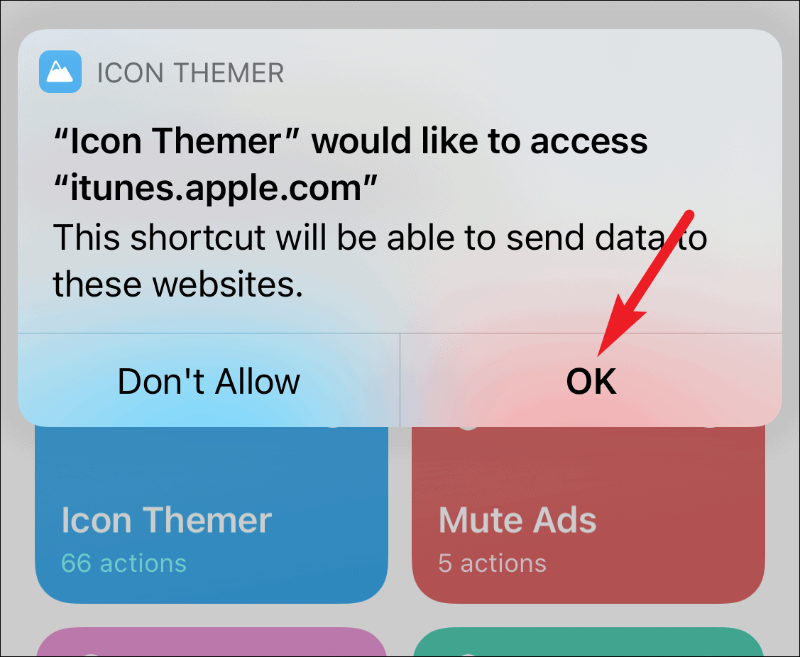
כעת תופיע האפשרות לבחור סמל. אתה יכול להשתמש בסמל ברירת המחדל (שכמובן שאתה לא רוצה), או שאתה יכול לבחור תמונה מתמונות iPhone או קבצים. הקש על האפשרות שבה מאוחסנת התמונה שבה ברצונך להשתמש כסמל. למען המדריך הזה, בואו נבחר 'בחר מתוך תמונות'.
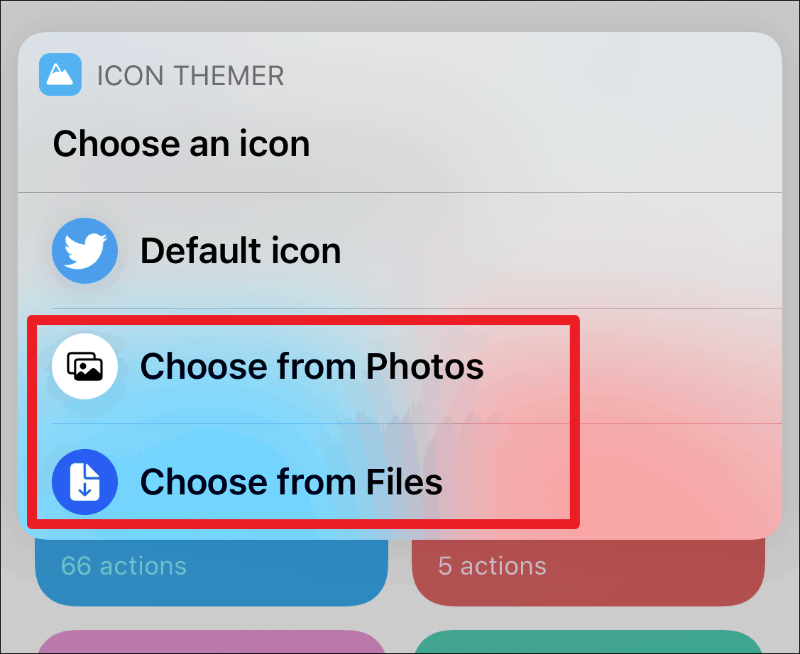
Icon Themer יבקש גישה לתמונות שלך. הקש על 'אישור' כדי להעניק לו גישה. אילו בחרנו ב'בחר מתוך קבצים', אז לא היית צריך להעניק גישה מפורשת. התמונות שלך ייפתחו. הקש על התמונה שבה ברצונך להשתמש כסמל כדי לבחור בה. שים לב של-Icon Themer אין אפשרות להתאים את התמונה הממוזערת בזמן בחירת הסמל כפי שאתה יכול עם הטריק השני.
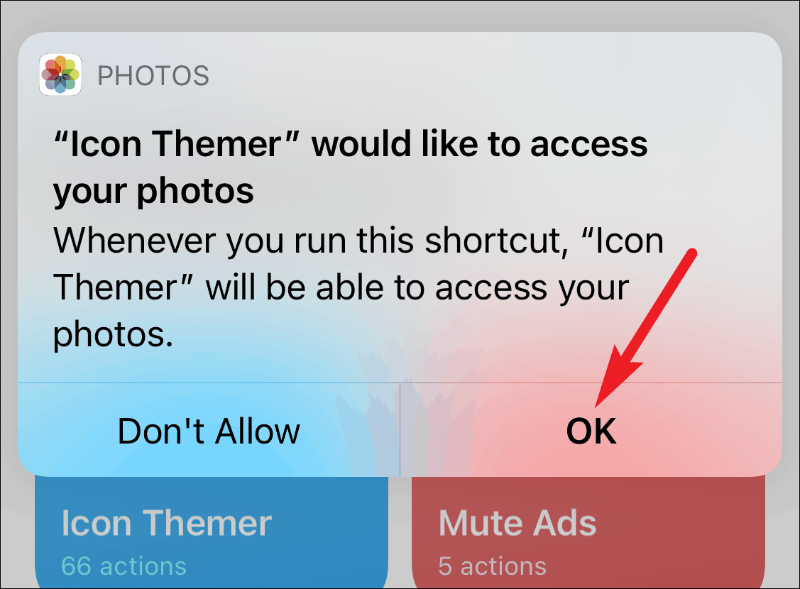
כעת, הזן את השם שברצונך להציג כתווית מתחת לסמל. אם אינך רוצה ששום דבר יוצג כתווית, הזן רווח בודד אך אל תשאיר אותו ריק לחלוטין כדי למנוע אפשרות של שגיאות. הקש על 'בוצע' כדי להמשיך לשלב הבא.
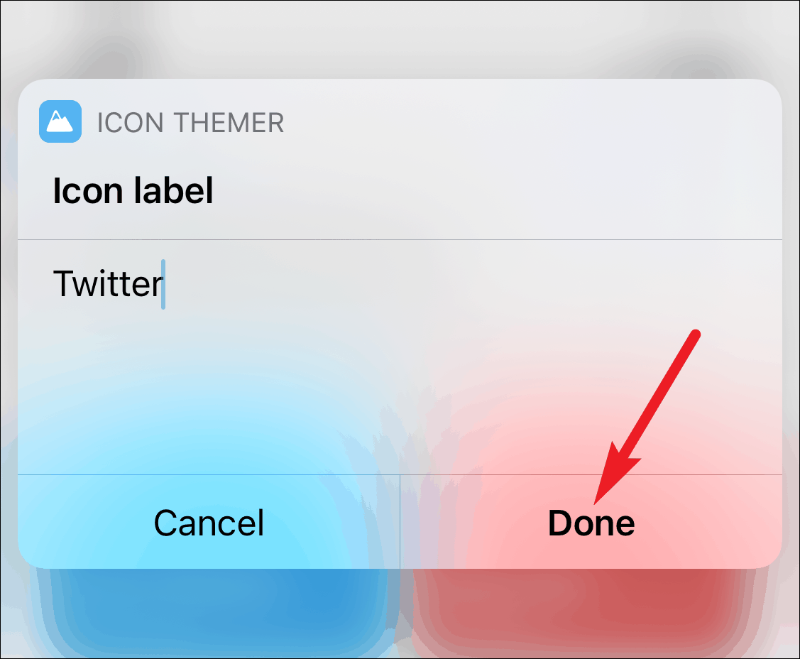
לאחר מכן הוא יבקש רשות לגשת אל 'gist.githubusercontent.com'. הקש על 'אישור' מכיוון שהוא צריך ליצור קשר עם האתר כדי לקבל את רשימת סכימות ה-URL.
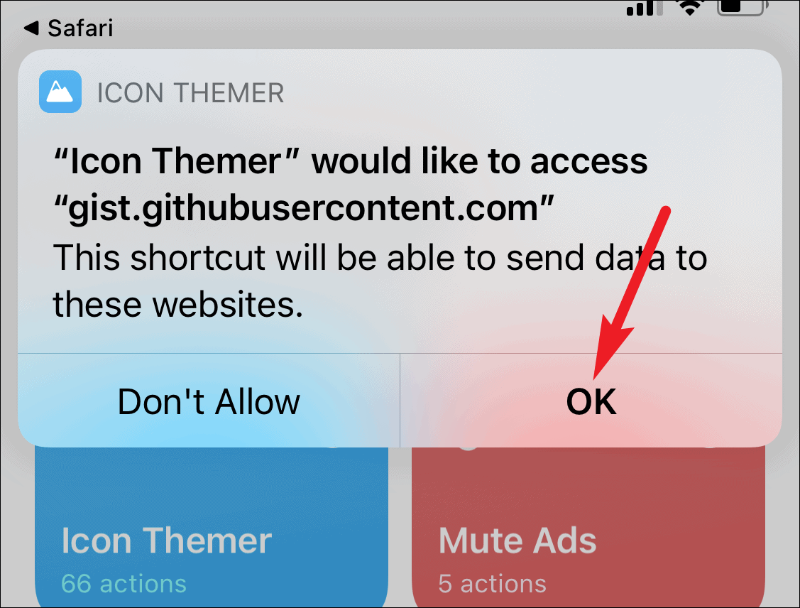
סכימת ה-URL שהוא מביא מ-GitHub תוצג בשלב הבא. הקש על 'בוצע'.
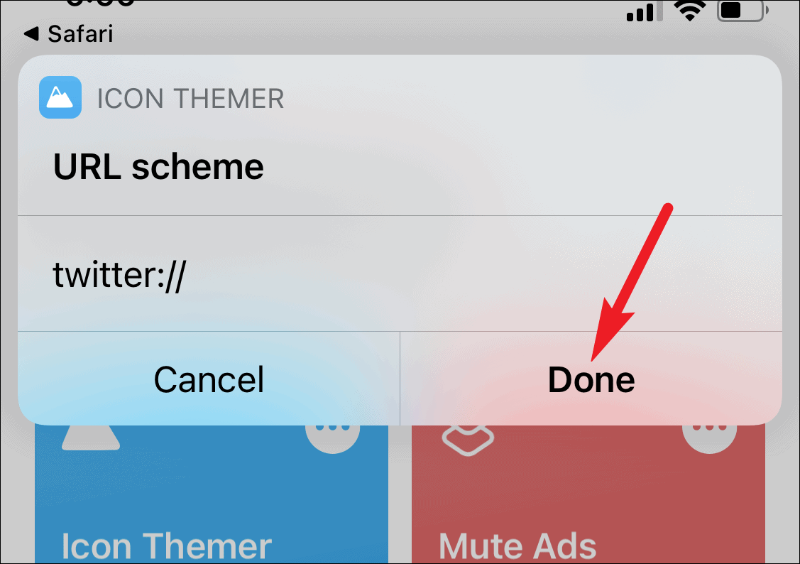
זה יפנה אותך ל-Safari, והודעה קופצת תופיע המציינת שהאתר מנסה להוריד פרופיל תצורה. הקש על 'אפשר'.
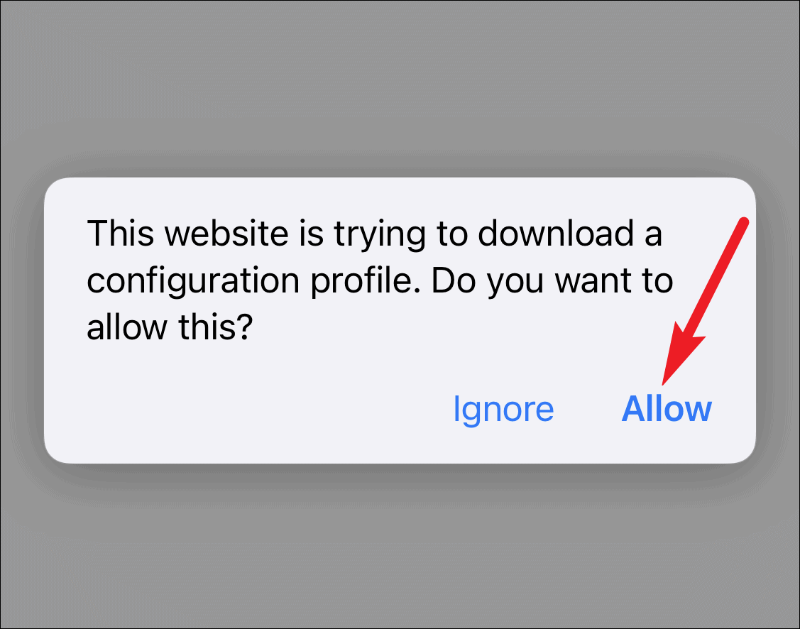
הפרופיל יוורד. כעת, עבור לאפליקציית ההגדרות. האפשרות 'הורדת פרופיל' תהיה גלויה בחלק העליון של ההגדרות; הקש עליו.
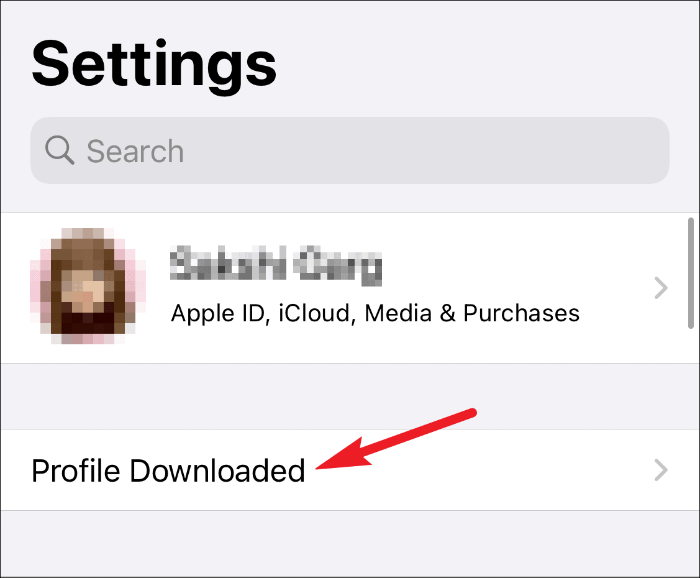
פרטי הפרופיל ייפתחו. הקש על האפשרות 'התקן' בפינה השמאלית העליונה. זה יבקש את קוד הסיסמה של האייפון שלך; הזן אותו כדי להשלים את ההתקנה.
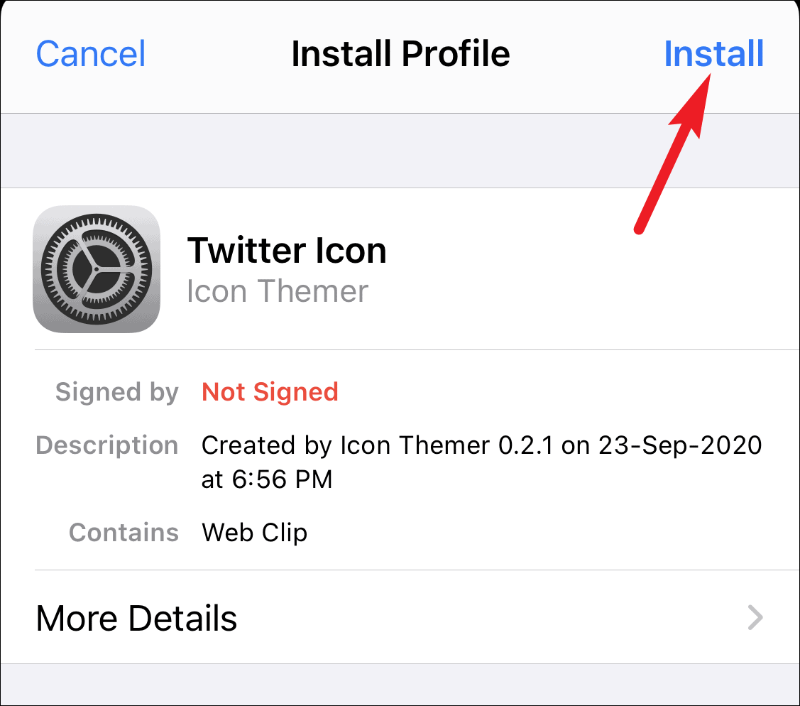
הוא עשוי להציג אזהרה שהפרופיל אינו חתום. הקש שוב על 'התקן' כדי להמשיך.
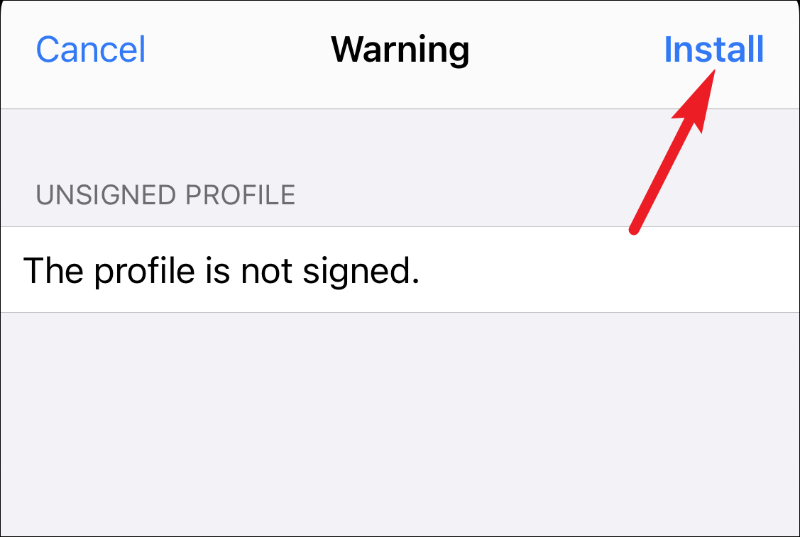
האפליקציה החדשה עם הסמל והתווית המותאמים אישית תופיע במסך הבית שלך. הקש עליו כדי לפתוח אותו, והוא ייפתח ישירות.
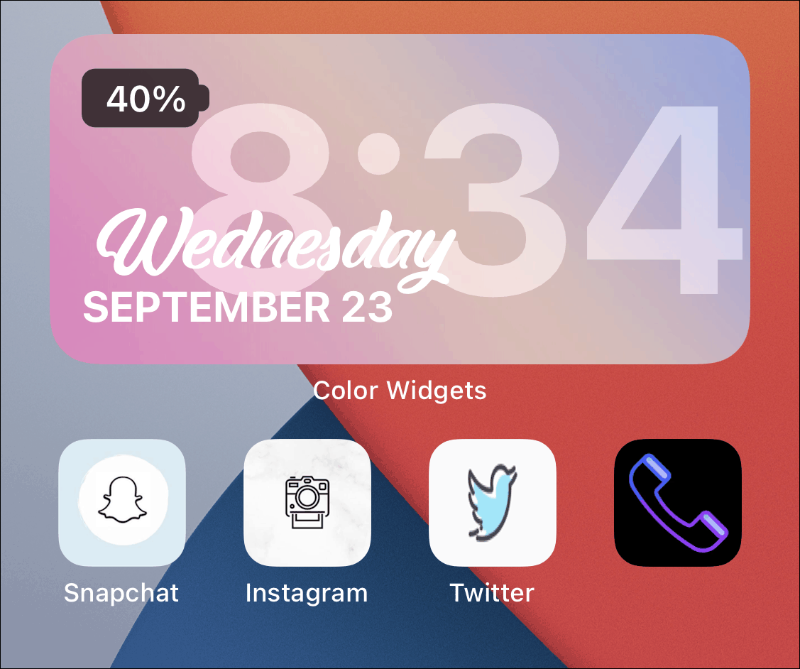
יצירת קיצורי דרך עבור אפליקציות מערכת באמצעות Icon Themer
יצירת קיצורי דרך עבור אפליקציות מערכת שונה מעט מיישומי App Store. ראשית, אין אפשרות לבחור את האפליקציה ישירות. זה דורש גישה ידנית יותר. וקיצורי הדרך לעבודה עבור אפליקציות מערכת אינם חלקים כמו עבור אפליקציות App Store. עבור חלק מהם, אפליקציית קיצורי הדרך עדיין פתוחה, בעוד עבור חלק אחרים, מופיע דף ריק לפני האפליקציה.
כדי ליצור קיצור דרך לאפליקציית מערכת, הפעל את קיצור הדרך ולאחר מכן הקש על 'מזהה צרור מותאם אישית'.
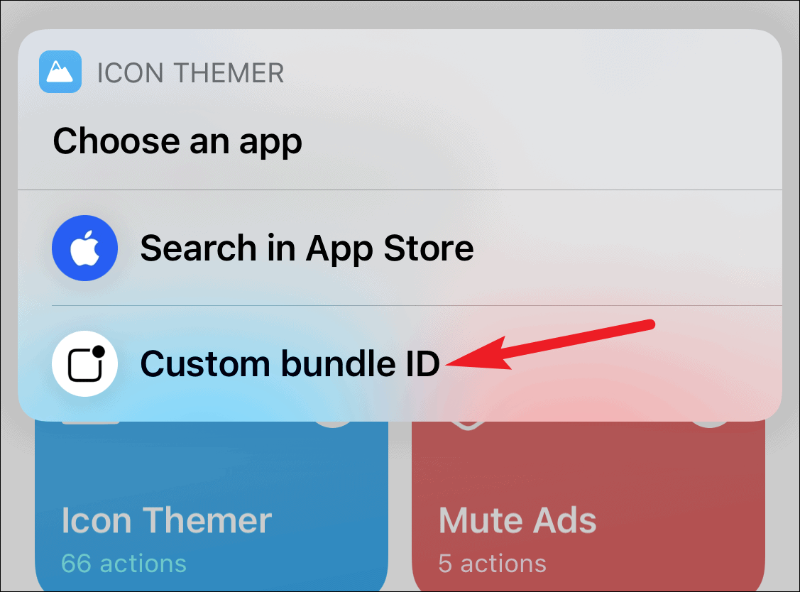
אתה יכול למצוא את מזהה החבילה עבור כל אפליקציות המערכת כאן בדף התמיכה של אפל. הזן את מזהה החבילה והקש על 'בוצע'. שאר התהליך זהה לאפליקציות של App Store.
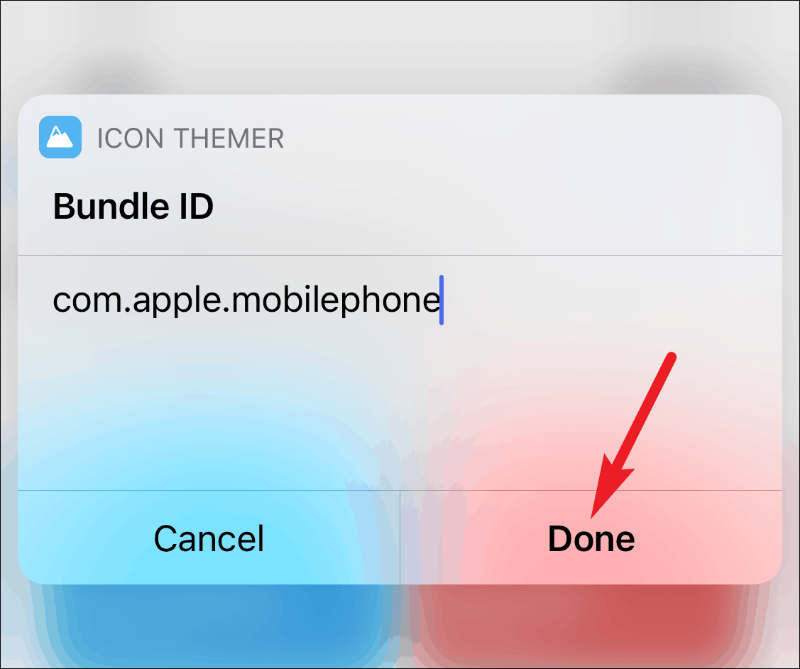
אפליקציות מערכת אלו אינן נתמכות על ידי Icon Themer מכיוון שאין סכימת URL ידועה לפתוח אותם.
- מצפן
- אנשי קשר
- FaceTime
- מידה
- מספרים
- דפים
- טיפים
ואפליקציות אלו צריכות לעבור קיצורי דרך מכיוון שהן משתמשות בסכימות כתובות URL פרטיות שלא ניתן להשתמש בהן ישירות, רק דרך קיצורי דרך x-callback-URL.
- מַחשְׁבוֹן
- מַצלֵמָה
- שָׁעוֹן
- טלפון
- הודעה קולית
- מזג אוויר
למרות שהתהליך נראה די ארוך, זה ייקח בקושי כמה דקות ליצור קיצור דרך לאפליקציה באמצעות Icon Themer. קיצור הדרך פועל בצורה אופטימלית ב-iOS 14. עדיף גם להשתמש ב-iOS 14 תוך יצירת סמלי אפליקציה מותאמים אישית, שכן ניתן להשתמש בספריית האפליקציות כדי להסתיר את סמלי האפליקציה המקוריים כדי להפחית את היתירות. אבל אם אתה משתמש ב-iOS 13, עדיף להפעיל את 'הפחתת תנועה' כדי להפוך אותו לחלק יותר.
