אפליקציית Messages ב-Mac מאפשרת לך לשלוח iMessages בקלות אל המחשב וממנו לכל מכשיר נתמך אחר כגון iPhone, iPad, Mac או iPod touch. זה עובד טוב כמו בכל מכשיר iOS, אבל אתה עדיין עלול למצוא iMessages לא עובד על ה-Mac שלך לפעמים.
בדרך כלל, זה מתורגם לחוסר היכולת לשלוח הודעות דרך אפליקציית ההודעות, או פסק זמן בעת ניסיון לשלוח הודעות, או ניסיונות כושלים בשליחת הודעות מהמק. בשל בעיות אלה, iMessage אינו פועל כראוי או כצפוי ב-macOS.
במאמר זה, נדון בשלבי פתרון בעיות לתיקון ופתרון בעיות כאשר iMessage אינו פועל במכשיר Mac. לפני שנתחיל, בקר בהפסקה של iMessage בדף סטטוס המערכת של אפל כדי לגרום לזה לפעול כהלכה מהקצה של אפל. אם האור אדום עבור iMessage, אז זה אומר שיש בעיה בשרתים של אפל והם מודעים לה. המתן עד שיחזור להיות ירוק.
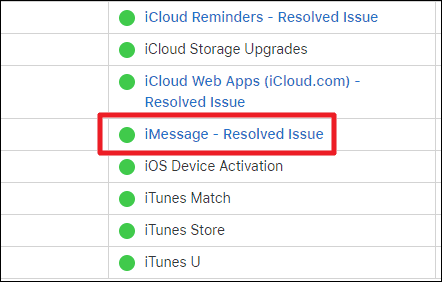
אם זה לא בעיה בשרתים של אפל, אז אתה צריך ללכלך את הידיים שלך עם ה-Mac שלך. עקוב אחר הטיפים המוזכרים להלן אחד אחד כדי (בתקווה) לתקן את בעיית iMessage ב-Mac שלך.
הפעל מחדש את ה-Mac שלך
זהו אחד מפתרונות הבעיות הבסיסיים ביותר אך יכול לחולל פלאים לפעמים. על מנת לעשות זאת לחץ על תפריט Apple בפינה השמאלית של המסך ובחר 'הפעל מחדש'.
לאחר ההפעלה מחדש, נסה לשלוח הודעות כדי לראות אם הבעיה נפתרה. אם לא, המשך לקרוא.
בדוק אם האינטרנט מחובר
כדאי גם לבדוק אם למק יש חיבור אינטרנט פעיל. כדי לעשות זאת, פשוט פתח כל דפדפן כמו Safari או Chrome ובדוק אם אתה יכול לבקר בדף אינטרנט כלשהו. אם לא, עליך לבדוק את חיבור האינטרנט שלך.
בדוק את הגדרות הזמן
אמנם אתה עשוי לתהות מה הקשר בין הזמן לשליחת הודעות. למעשה, אם זמן המכשיר שלך שגוי, תהליכי אימות רבים ייכשלו. זה כולל גם הודעות. אם הזמן שלך שגוי, עבור אל העדפות מערכת»תאריך שעה.
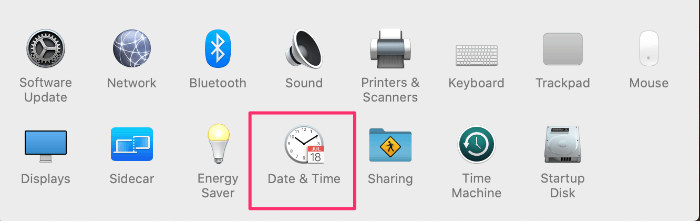
סמן את הגדר תאריך ושעה אוטומטית בחלק העליון של החלון. אם יש לך סיסמה ב-Mac שלך, עליך ללחוץ על המנעול הזעיר בפינה השמאלית התחתונה של המסך ולהזין את הסיסמה כשתתבקש. רק אז אתה יכול לעשות כל שינוי.
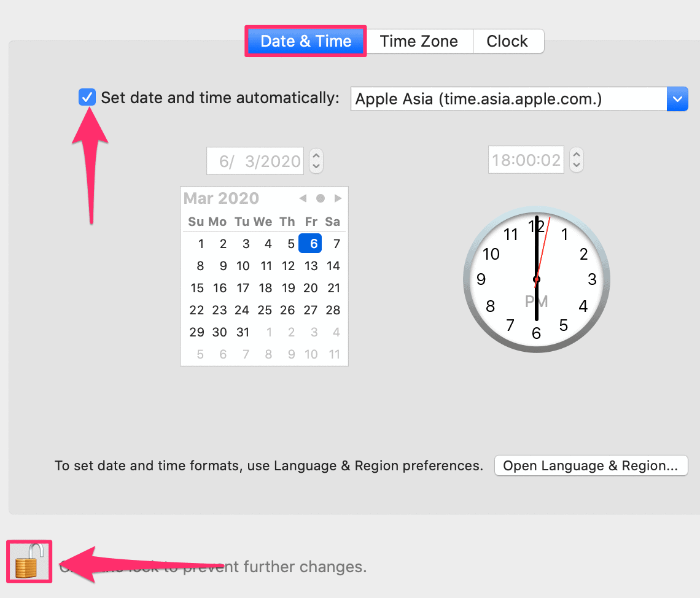
ודא של-iCloud והודעות יש את אותו Apple ID
iMessage דורש מזהה Apple, שאמור להיות זהה לזה שה-Mac משתמש בו עבור iCloud. לכן תרצה לוודא שב-Mac מוגדר מזהה Apple הנכון. על מנת לעשות זאת לחץ על סמל Apple בצד שמאל למעלה ובחר העדפות מערכת » חשבונות אינטרנט.
בחר iCloud מהחלונית השמאלית ובדוק את המזהה המשויך אליו.
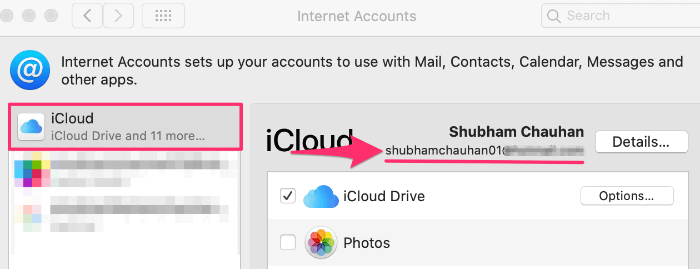
תרצה להשתמש באותו מזהה גם עבור הודעות. כדי לבדוק את המזהה בשימוש עם הודעות. ללחוץ Command + Space והקלד הודעות בתיבת החיפוש של Spotlight ולחץ על מקש החזרה.
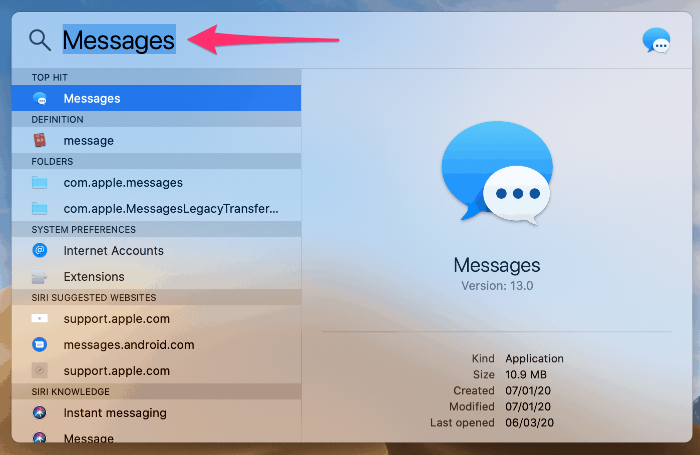
כעת עליך ללחוץ על הודעות בפינה השמאלית העליונה וללכת אל העדפות. כאן, לחץ על iMessage ובדוק את מזהה Apple המשויך. זה צריך להיות זהה ל-iCloud.
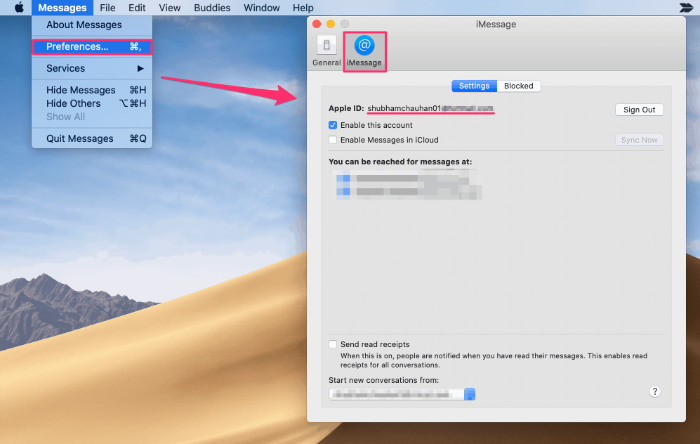
אם המזהים אינם זהים, לחץ על 'יציאה' באפליקציית ההודעות והיכנס עם מזהה Apple שמוגדר עבור iCloud במערכת שלך.
השבת והפעל מחדש את iMessage ב-Mac
לפעמים השבתה ולאחר מכן הפעלה מחדש של iMessage ב-Mac יכולה לפתור בעיות חיבור ספציפיות ל-iMessage ב-Mac, הנה איך אתה יכול לעשות זאת. בחלון הגדרות iMessage, ראה אם 'הפעל חשבון זה' מסומן, אם לא, עליך לבדוק אותו כדי להפעיל את החשבון. אם כן, השבת אותו והפעל אותו בחזרה כדי לאפס את החיבור.
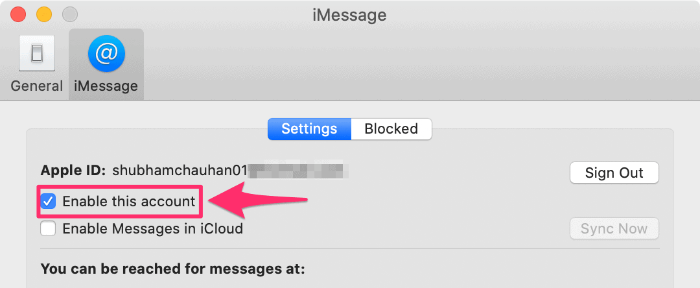
ודא ש-iMessage עובד באייפון / אייפד
אם יש לך גם אייפון או אייפד, ודא ש-iMessage פועל על המכשיר הזה. אם ה-iPhone או ה-iPad נתקלים בבעיות או מציגים שגיאת המתנה להפעלה, ייתכן שיש בעיות עם שרתי Apple iMessage מושבתים.
החלף את הכניסה של iCloud
הודעות מסתנכרנות כעת עם iCloud בגרסאות חדשות יותר של macOS. זה יכול לגרום לבעיות משלו, למרבה הצער. התיקון הטוב ביותר הוא ניסיון לאפס את החיבור אם אתה נתקל בבעיות בהודעות. הרעיון כאן הוא לצאת מ-iCloud לחלוטין, לאתחל מחדש ואז להיכנס ל-iCloud. זה יכול לאפס את האימות.
בשביל לעשות זאת אתה צריך ללכת ל העדפות מערכת » חשבונות אינטרנט, בחר iCloud מחלונית החשבונות בצד שמאל ולחץ על סימן עוצמת הקול (-) בפינה השמאלית התחתונה.
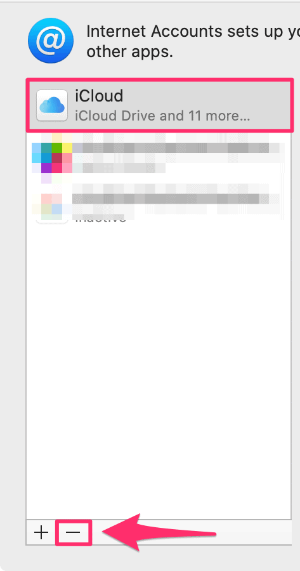
בחר 'שמור עותק' ב-Mac כאשר תתבקש. אל תדאג לגבי הנתונים ב-iCloud שלך, אתה תקבל אותם בחזרה ברגע שתיכנס שוב.
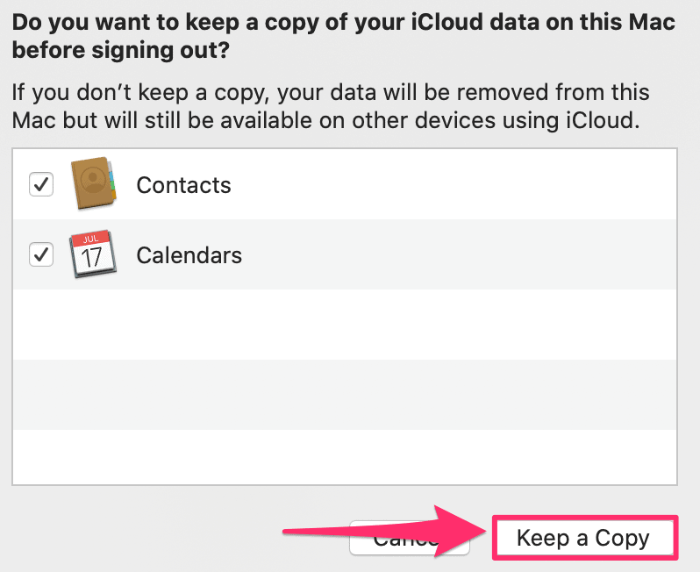
לשלב הבא, הפעל מחדש את ה-Mac ועבור אל העדפות מערכת » חשבונות אינטרנט ולחץ על סימן עוצמת הקול (+) ובחר iCloud לכניסה חזרה.
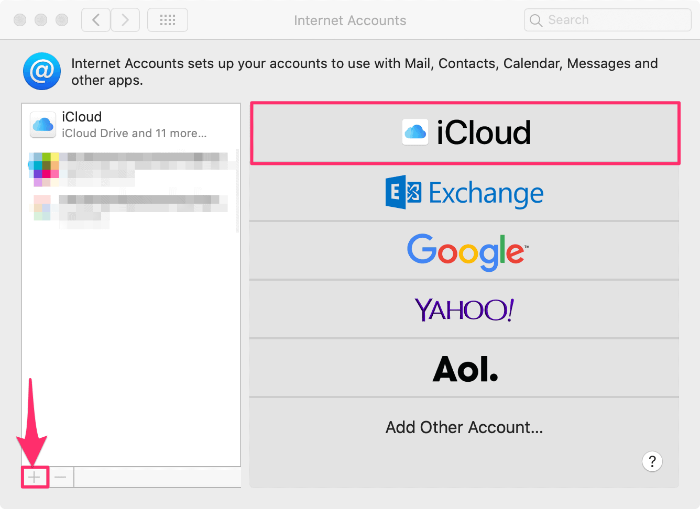
הזן את מזהה Apple והסיסמה שלך ולחץ על כפתור 'הבא'. כעת תיכנס ל-iCloud שלך.
ניסינו לכסות את רוב התיקונים הנפוצים כדי לגרום ל-iMessage לעבוד ב-Mac, אבל אם אתה ממשיך להיתקל בבעיות, אנו מציעים לך לפנות לתמיכה הטכנית של אפל כדי לראות אם הם יכולים לתקן משהו פנימי עבורך.
