Google Meet, שירות תקשורת וידאו של גוגל, היא אחת הפלטפורמות הנפוצות ביותר. יש לו בסיס משתמשים עצום, החל מאנשי מקצוע עובדים לסטודנטים ועד עקרת בית.
Google Meet שוחרר בתחילה בשנת 2017 כתחליף ל-Hangouts יחד עם Google Chat. מאז השחרור, בסיס המשתמשים שלו גדל בהרבה. תאגידים רבים משתמשים גם ב-Google Meet לשיחות ועידה בווידאו.
נניח שהרגע הצטרפת לפגישה ב-Google Meet והמיקרופון שלך לא עובד. יכולות להיות לכך השלכות חמורות בהתאם לסוג הפגישה שאתה חלק ממנה. לכן, עליך לדעת כיצד לבטל חסימה של מיקרופון ב-Google Meet.
ביטול חסימת המיקרופון ב-Google Meet
לפני שנמשיך עם סעיף ביטול החסימה של המיקרופון, עליך להבין כיצד ליצור פגישה חדשה או להצטרף לפגישה.
הדבר הראשון שצריך לעשות הוא לפתוח את Google Meet. אם ברצונך ליצור פגישה חדשה, לחץ על 'פגישה חדשה', או אם יש לך קישור או קוד להצטרפות לפגישה, הזן אותו במקום המיועד.
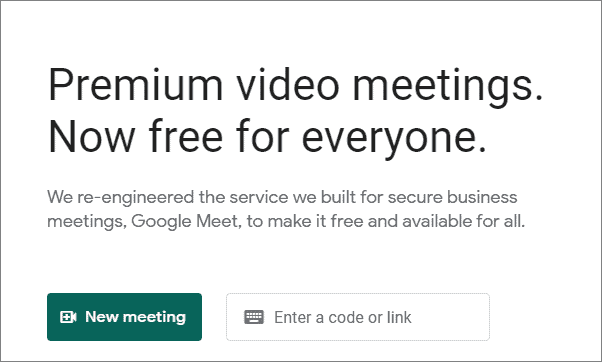
אם התחלת פגישה חדשה, תוכל להוסיף אחרים באמצעות מזהה האימייל שלהם או לשתף איתם את הקישור לפגישה.
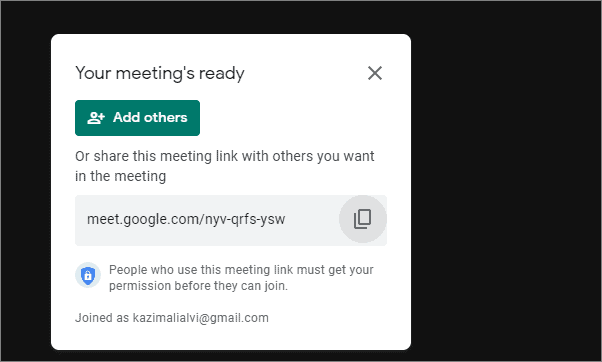
אניבמקרה שהמיקרופון שלך לא עובד בפגישה, זה כנראה יכול להיות בגלל שלא נתת רשות. כאשר אתה ניגש ל-Google Meet בפעם הראשונה, תישאל אם אתה רוצה לאפשר לו להשתמש במיקרופון ובמצלמה שלך. אם לא קיבלת את ההודעה, תוכל לבטל את חסימת המיקרופון והמצלמה בכל עת.
לחץ על שלט המצלמה ממש מאחורי האפשרות 'סמן כרטיסייה זו'.
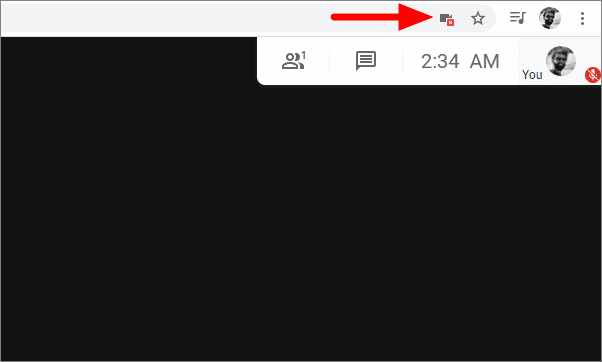
כעת בחר באפשרות הראשונה, המאפשרת גישה למצלמה ולמיקרופון, ולאחר מכן לחץ על 'בוצע' בתחתית.
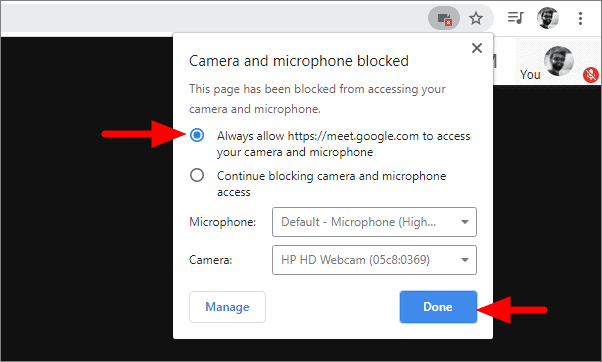
פעולה זו תאפשר ל-Google Meet להשתמש גם במצלמה וגם במיקרופון.
אם אתה רוצה לאפשר גישה רק למיקרופון, לחץ על שלט המנעול ליד כפתור הרענון. לחץ על התיבה מול המיקרופון, בחר 'אפשר' מהתפריט הנפתח ולאחר מכן לחץ על סימן הצלב.
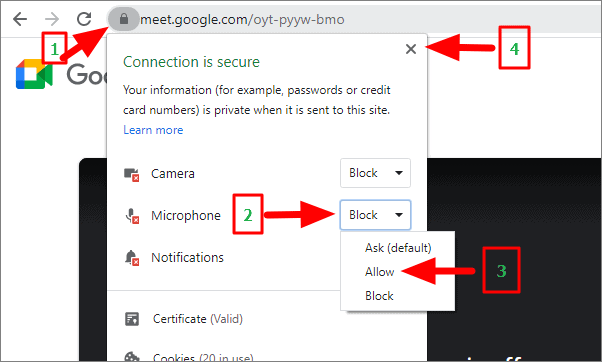
לאחר שתלחץ על סימן הצלב, תתבקש לטעון מחדש את הדף כדי להחיל את השינויים. לחץ על 'טען מחדש'.
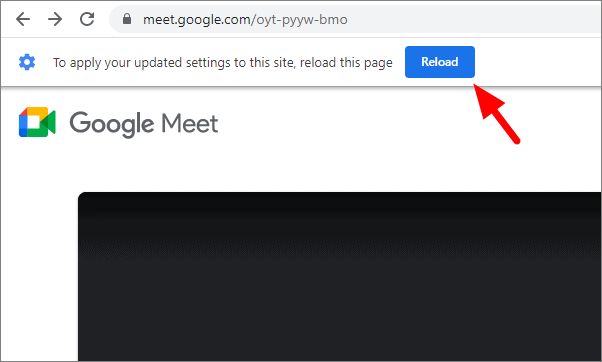
בצע את השלבים הפשוטים שלמעלה, אתה אמור להיות מסוגל לבטל את חסימת המיקרופון ב-Google Meet בדפדפן שלך.
