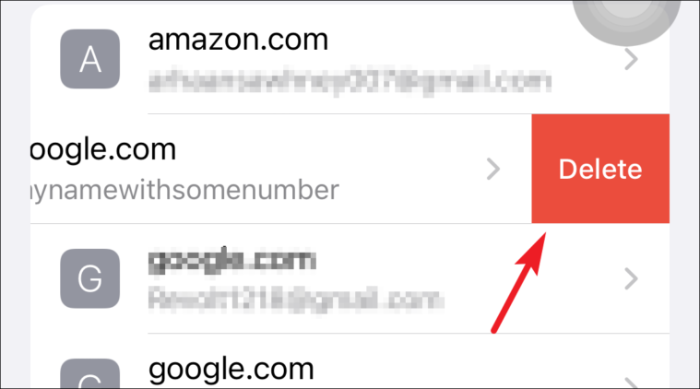רוצה להציג ולערוך סיסמאות שמורות באייפון שלך? או רוצה להתחיל להשתמש במחזיק מפתחות iCloud? קראו יחד כדי לקבל מענה לכל השאלות שלכם!
סיסמאות היו בחיינו מאז קיומם של מחשבים דיגיטליים. ככל שהמחשבים הללו החלו להתפתח ועם תחילתו של האינטרנט, הסיסמאות שלנו היו צריכות להיות מורכבות יותר ותמיד ייחודיות כדי להגן על המידע שלנו מפני שימוש לרעה.
שירות מחזיק המפתחות של אפל נמצא כאן כבר שנים רבות והוכח כיעיל מאוד במונחים של מתן נוחות למשתמש על ידי הצעת סיסמאות חזקות, שמירתן לשימוש עתידי, וגם סנכרון בין כל מכשירי אפל שלך כדי לספק חוויה חלקה.
אמנם זה תמיד מהנה להשתמש בשירות מחזיק מפתחות של אפל ולעולם אל תנקוף אצבע כדי להקליד את הסיסמה שלך. עם זאת, זה רק עניין של מתי תצטרך לשנות את הסיסמה שלך לכניסה כדי להשיג אבטחה טובה יותר של המידע שלך.
לפיכך, זה הופך להיות הכרחי עבורך ללמוד כיצד להציג ולערוך את הסיסמאות השמורות שלך במחזיק המפתחות של iCloud במכשירי Apple שלך. לכל הבלתי מודעים, תחילה נדע קצת יותר על מחזיק מפתחות iCloud.
מהו מחזיק מפתחות iCloud ומדוע להשתמש בו?
מחזיק מפתחות iCloud מיועד לאנשים המשתמשים במספר מכשירי אפל, והוא עובד עבור כולם. בעיקרון, מחזיק מפתחות iCloud שומר וממלא אוטומטית את האישורים שלך עבור אפליקציות צד שלישי, אישורים של Safari, פרטי כרטיס אשראי ואפילו סיסמאות Wi-Fi.
מכיוון שרבים מאיתנו כבר משתמשים במנהל סיסמאות כדי לעקוב וליצור סיסמאות חזקות יותר, השימוש ב-iCloud כל כך הגיוני שכן אין התאמה לאבטחה שמספקת אפל עבור האישורים המאוחסנים שלך.
יתר על כן, מחזיק מפתחות iCloud מוודא שכל האישורים שלך מעודכנים בכל מכשיר מאושר המקושר ל-Apple ID שלך. זה יחסוך לך הרבה טרחה לעדכן אותם באופן ידני בכל מכשיר. החיסרון הוא שזה עובד רק על מכשירי אפל. עם זאת, לאפל יש תוכניות להפוך אותו לפועל הדדי בפלטפורמות מרובות בעתיד הקרוב.
עם הצגת iOS 15, אפל הציגה גם מאמת מובנה עם מחזיק מפתחות iCloud עבור אתרים וחשבונות התומכים באימות דו-גורמי. זה יבטל לחלוטין את הצורך בשימוש במאמת צד שלישי כדי להיכנס לחשבונות שלך.
לפני שנקפוץ לערוך או להציג סיסמאות שמורות ב-iCloud Keychain, בואו ללמוד כיצד להפעיל את iCloud Keychain.
כיצד להפעיל את מחזיק מפתחות iCloud באייפון
ראשית, הפעל את אפליקציית ההגדרות ממסך הבית של האייפון שלך.
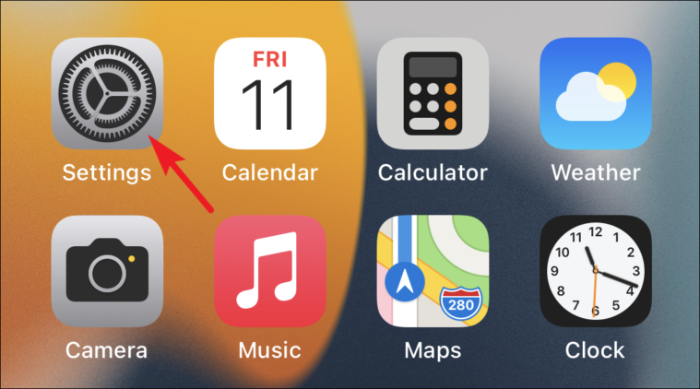
לאחר מכן, הקש על כרטיס ה-Apple ID שלך שנמצא בחלק העליון באפליקציית ההגדרות.
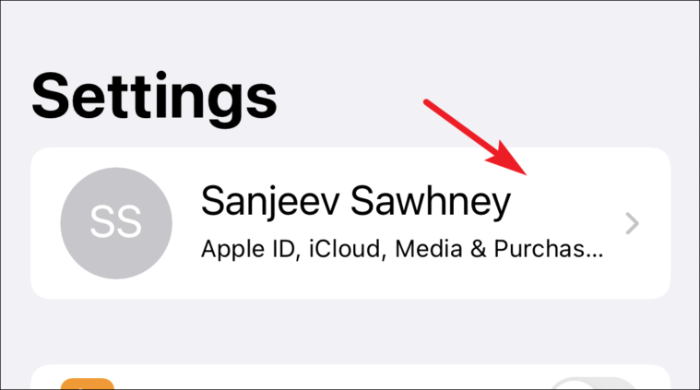
לאחר מכן, הקש על אפשרות iCloud מהרשימה הזמינה.
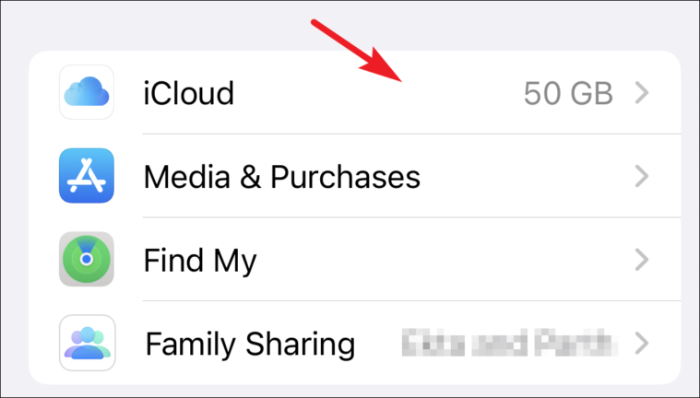
לאחר מכן, הקש על האפשרות 'מחזיק מפתחות' הקיימת בהגדרות iCloud.
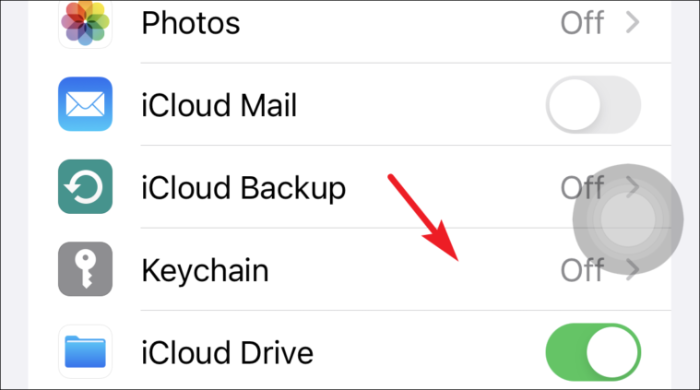
לבסוף, העבר את המתג למצב 'מופעל' לפני אפשרות מחזיק המפתחות של iCloud.
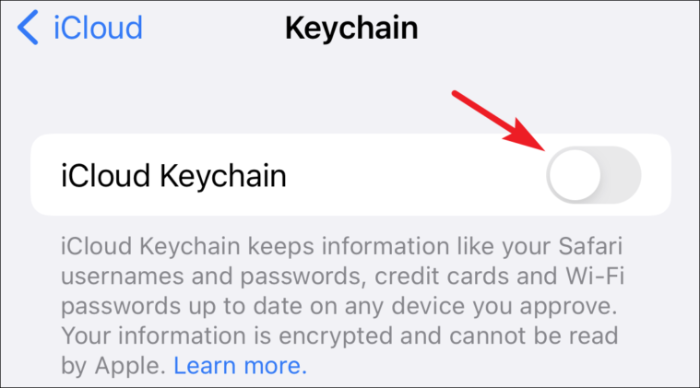
הצג וערוך סיסמאות שמורות באייפון
עדכון שוטף של הסיסמאות שלך הוא הרגל טוב להיכנס אליו, ובכל פעם שאתה משנה את הסיסמה לאתר או חשבון שנוסף למחזיק המפתחות שלך ממכשיר אפל שלך, הוא יאפשר לך באופן אוטומטי לעדכן את הסיסמה. עם זאת, תצטרך לעדכן אותו באופן ידני אם שינית אותו במכשיר אחר.
כדי לעשות זאת, הפעל תחילה את אפליקציית ההגדרות ממסך הבית של האייפון שלך.
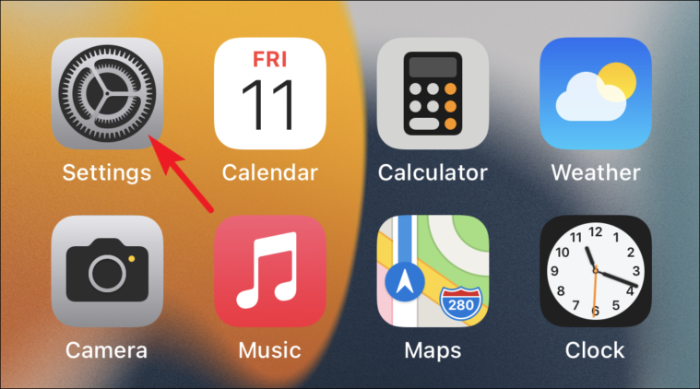
לאחר מכן גלול מטה והקש על אפשרות 'סיסמאות' מהרשימה הזמינה.
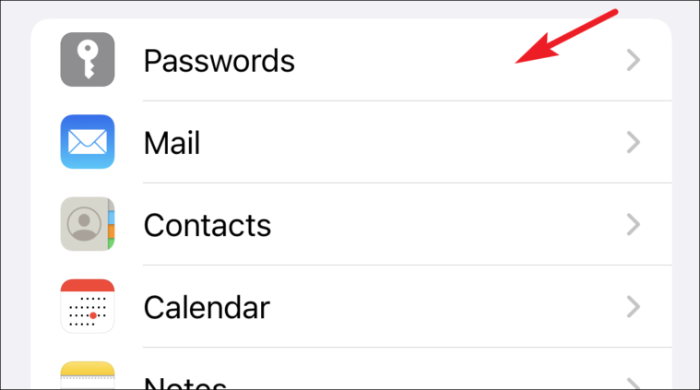
(במסך הבא, תוכל לראות את רשימת כל האפליקציות והאתרים שנשמרו באמצעות מחזיק מפתחות)
כעת, הקש על שם האתר שאתה צריך כדי לערוך את הסיסמה מרשימת האפשרויות הזמינה.
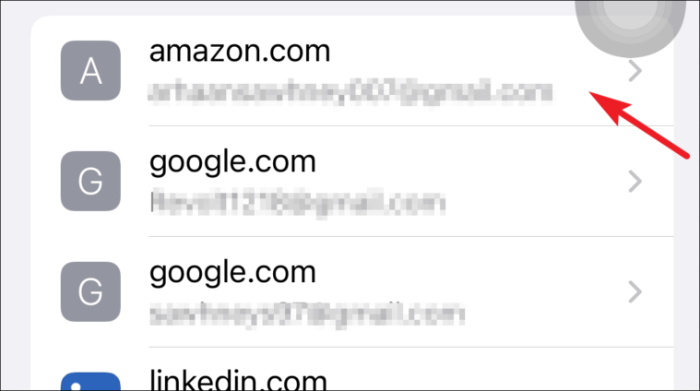
לאחר מכן, הקש על האפשרות 'ערוך' מהפינה השמאלית העליונה של המסך.
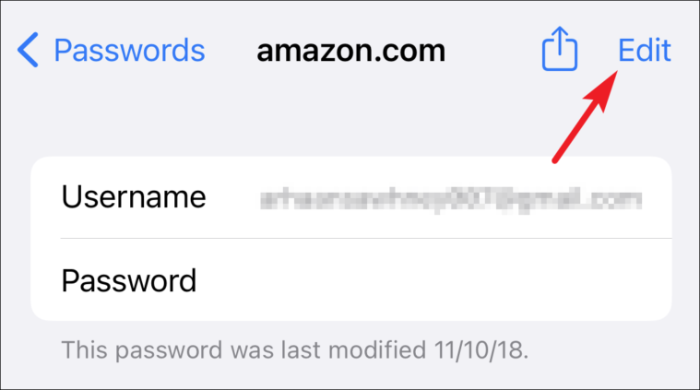
לאחר מכן, הקש על השדה 'סיסמה' ובצע שינויים בסיסמה הקיימת שלך.
הערה: מטעמי פרטיות, אפל לא מציגה שדות סיסמה בצילומי מסך. לפיכך, תראה את כל שדות הסיסמה ריקים בכל מקום.
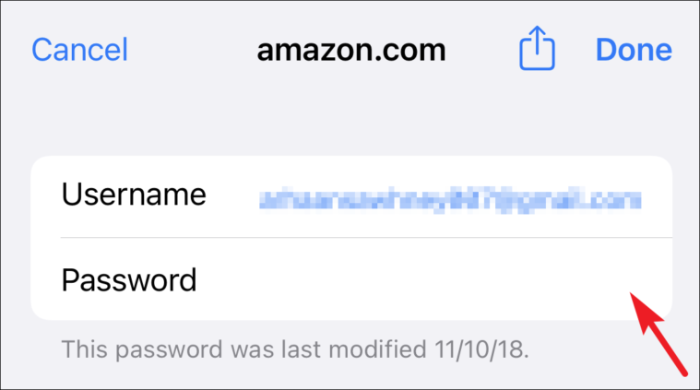
לאחר מכן, לחץ על האפשרות 'סיום' מהפינה השמאלית העליונה של המסך כדי לאשר שינויים.
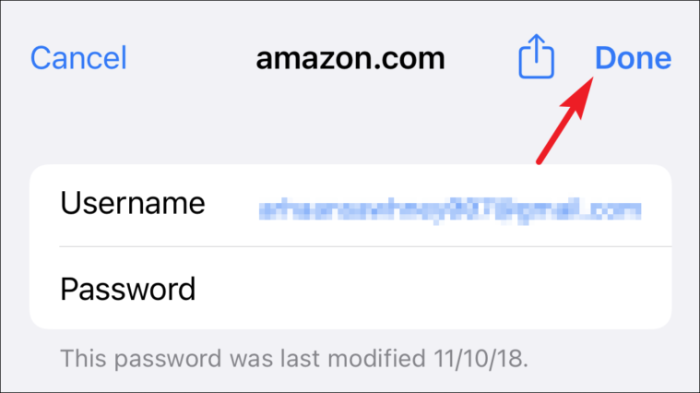
לחלופין, הקש על האפשרות 'שנה סיסמה באתר' אם עדיין לא שינית את הסיסמה, אך ברצונך לעשות זאת. (פעולה זו תעביר אותך לאתר הצד השלישי המוזכר בשדה 'אתר').
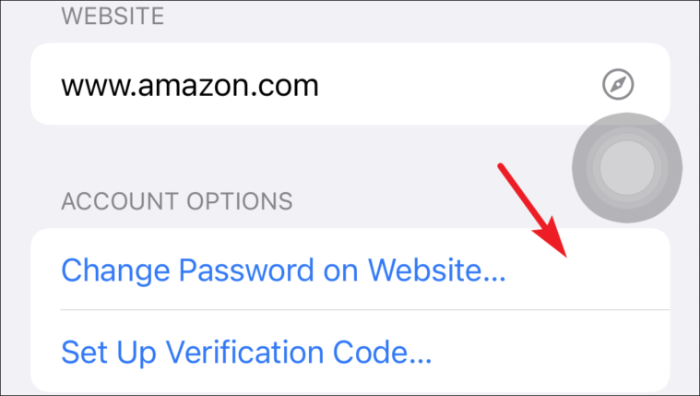
נהל סיסמאות שמורות במחזיק מפתחות iCloud באייפון
יכולים להיות מקרים שבהם עליך להוסיף אישורים עבור כל חשבון או להסיר חלק מהאישורים שאינם בשימוש. עם זאת, ייתכן שתצטרך לעשות זאת לעתים רחוקות, אך לדעת כיצד לעשות זאת היא חיונית.
הוספת שם משתמש וסיסמא לאתר
ראשית הפעל את אפליקציית ההגדרות ממסך הבית של האייפון שלך.
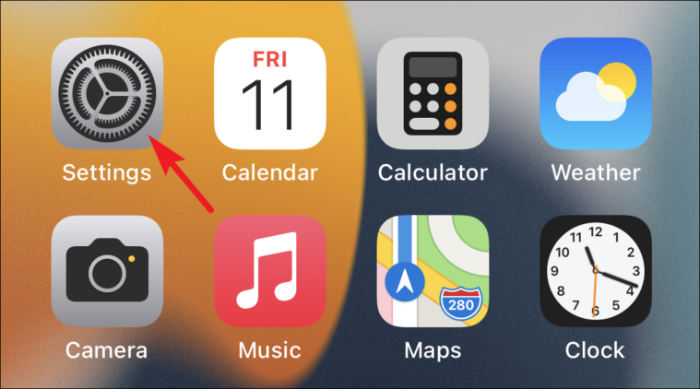
לאחר מכן גלול מטה והקש על אפשרות 'סיסמאות' מהרשימה הזמינה.
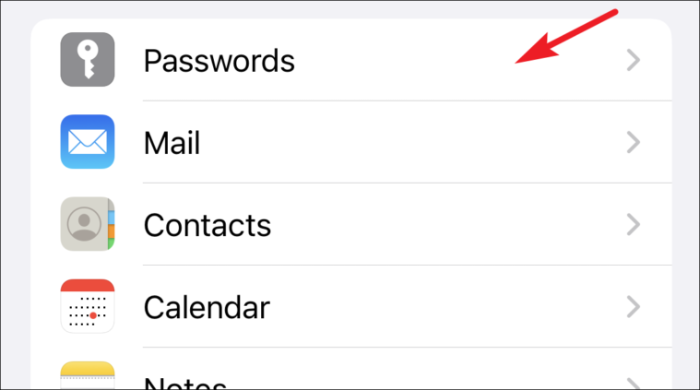
כעת, הקש על סמל '+' מהפינה השמאלית העליונה של המסך.
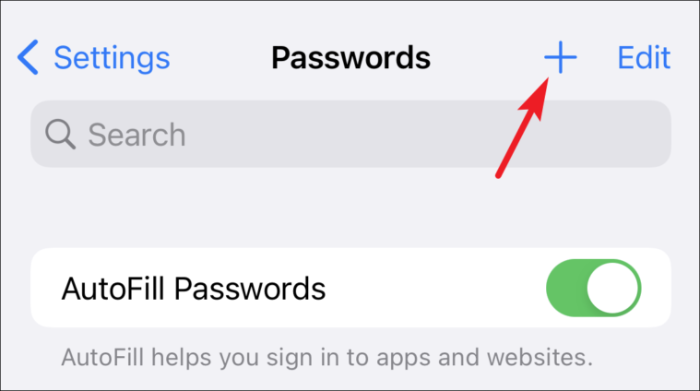
לאחר מכן, הזן את כתובת האתר ואת שם המשתמש בשדות המתאימים על המסך.
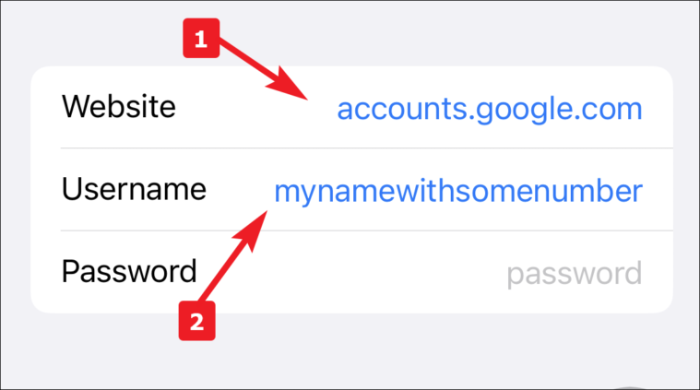
לאחר מכן, אפל תציע לך סיסמה חזקה לשימוש עבור החשבון, היא תמוקם על גבי המקלדת שלך (שם תקבל אפשרויות תיקון אוטומטי בזמן ההקלדה). הקש עליו כדי להשתמש בו, או הזן את הסיסמה שנוצרה בעצמך.
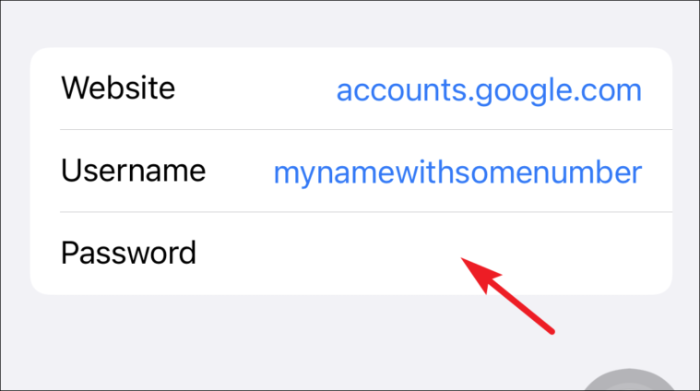
לבסוף, הקש על כפתור 'סיום' כדי להוסיף את האישורים במחזיק המפתחות של iCloud שלך.
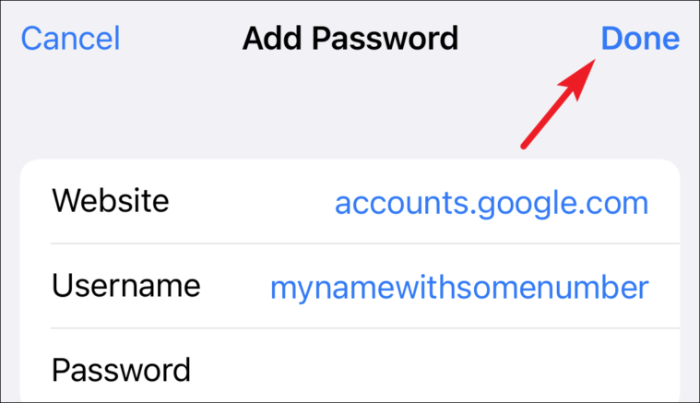
מחיקת סיסמאות שמורות באייפון
פעמים רבות, אנו מתחילים להשתמש בשירות או יוצרים חשבון באתר. עם זאת, פעמים רבות אנו מפסיקים יותר להשתמש בשירות או שהחשבון שנוצר שוכב רדום. בכל מקרה, זה עשוי להיות שימושי לדעת כיצד למחוק סיסמה שמורה.
כדי לעשות זאת, הפעל תחילה את אפליקציית ההגדרות ממסך הבית של האייפון שלך.
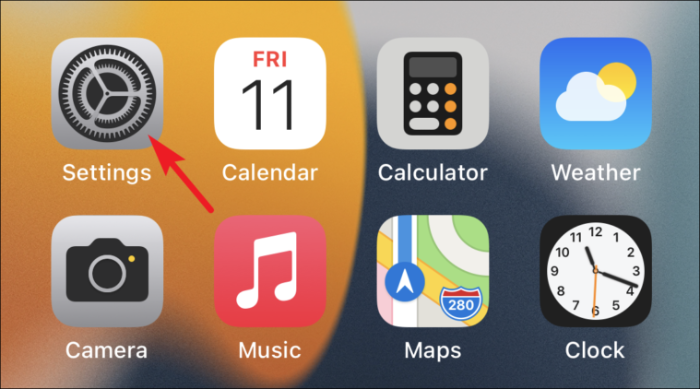
לאחר מכן גלול מטה והקש על אפשרות 'סיסמאות' מהרשימה הזמינה.
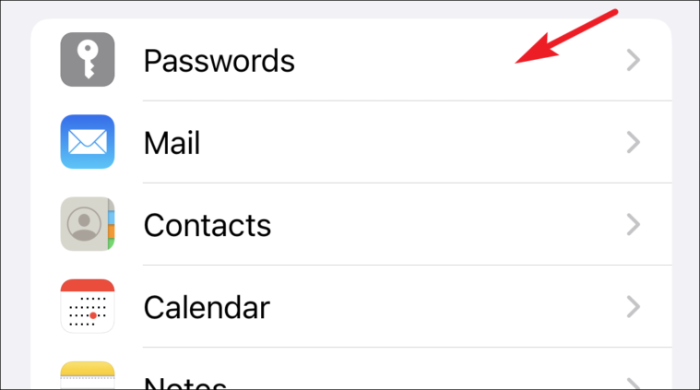
כעת, הקש על שם האתר שאתה צריך כדי למחוק את הסיסמה מרשימת האפשרויות הזמינה.
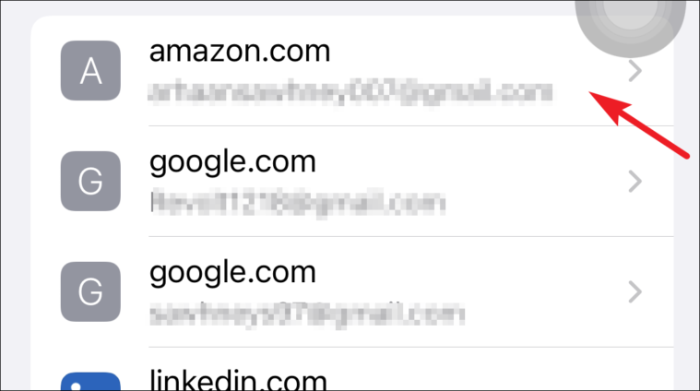
לאחר מכן, הקש על האפשרות 'מחק סיסמה' מהחלק התחתון של המסך.
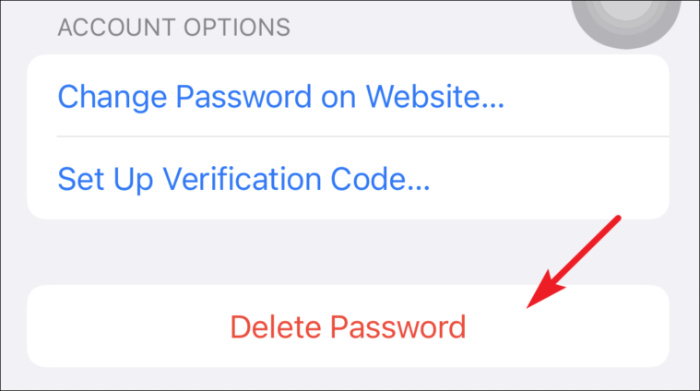
לאחר מכן, הקש על 'מחק' מההתראה כדי לאשר.
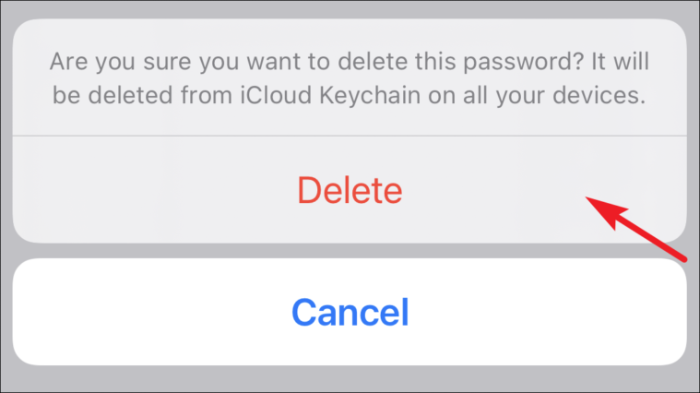
לחלופין, אתה יכול גם להחליק משמאל לימין על שם אתר מהרשימה ולהקיש על האפשרות 'מחק'.