דף הצ'יטים שאתה צריך כדי להתחיל ב-Google Workspace
גוגל היא חלק מהחיים של כמעט כולם בשלב זה, בדרך זו או אחרת. ולמרות שגוגל נהנית מהפופולריות הגדולה ביותר בחיי היומיום, נוכחותה באקוסיסטם העסקי לא ניתנת להכחשה.
אבל האירועים האחרונים שינו את הדרך שבה עסקים עובדים. והשינוי הזה מצא את דרכו גם למערך שירותי הפרודוקטיביות של גוגל. Google Workspace הוא התוצאה הסופית של המטמורפוזה הזו שהחלה בשנה שעברה, כאשר העולם כולו ראה שינוי חסר תקדים באופן שבו אנו עובדים. בואו נסתכל בדיוק מה השירות הזה ומה יש לו להציע.
מה זה Google Workspace?
אם אינך מודע ל-Google Workspace, אולי אתה מכיר את G Suite - הכינוי לשעבר של Google Workspace. צלילה עמוקה יותר אל העבר תזכיר לך גם את Google Apps for Domain, נקודת ההתחלה למסע הזה. אבל כל החלפת השמות הזו יצרה גם בלבול.

במילים פשוטות, Google Workspace היא צורה מפותחת יותר של G Suite שבעצמה הייתה אבולוציה של Google Apps for Domain. תחשוב על זה כעל תהליך האבולוציה של הפוקימון!
באותה צורה, Google Workspace מציע חוויה עשירה יותר עם יותר תכונות מהאיטרציות הקודמות שלו. לאפליקציות יש כעת אינטגרציה עמוקה יותר אחת עם השנייה במקום להיות חוויה עצמאית.
בעבר, כל השירותים של גוגל היו צריכים להיות נגישים בנפרד כי כך הם תוכננו. עם Google Workspace, אתה מקבל את כל מה שאתה צריך במקום אחד - Gmail, צ'אט, יומן, Drive, Meet, Docs, Sheets, Tasks וכו' - אתה מבין את הנקודה. שילוב עמוק יותר זה מאפשר לעסקים לשתף פעולה בצורה יעילה יותר, במקום לדלג בין אפליקציות כל הזמן.
האם Google Workspace בחינם?
למרות שהשירותים הבודדים שגוגל מציעה כמו Gmail, Meet, Chat, Drive וכו', זמינים ללא עלות למשתמשים עם חשבון Google אישי, Google Workspace בכללותו הוא שירות בתשלום. זה כולל את הפתרון העסקי המלא שהוא Google Workspace.
ניתן להשתמש ב-Google Workspace for Everyone בחינם, אבל נגיע אליו בעוד רגע. Google Workspace, במהותו האמיתית, זמינה רק למנויים בתשלום, או למכוני חינוך ולעמותות בחינם.
ישנן תכונות שמשתמשים מקבלים אליהן גישה רק כחלק מ-Google Workspace, כמו האינטגרציה העמוקה יותר של Meet המאפשרת תמונה בתוך תמונה של הפגישה בצ'אט, ב-Docs, ב-Slides וב-Sheets. התכונה מאפשרת לשתף פעולה ולהציג בצורה יעילה יותר.

מה זה Google Workspace לכולם?
גוגל הודיעה לאחרונה שהיא הפכה את Google Workspace לזמינה לכולם. וזה אומר גם אנשים עם חשבון Google בחינם. אבל מה זה אומר באמת? הגרסה החינמית של Google Workspace לא באמת כוללת כל כך הרבה שינויים כרגע.
זה בעצם כרוך במיתוג מחדש מלא ואינטגרציה עמוקה יותר של אפליקציות Google בדיוק כמו Google Workspace לעסקים. גוגל משיקה לאט את השינויים הללו מאז אוקטובר האחרון ורוב הסיכויים שאתה כבר משתמש בהם. ההבדל היחיד הוא שהוא זמין כעת רשמית לכולם, ולא בגישה מוקדמת.
כדי להפעיל את חוויית Google Workspace זו עבור חשבון Google שלך, עליך להפעיל את Google Chat. לאחר הפעלת Google Chat, הוא יחליף את Google Hangouts, והצ'אט והחדרים ישולבו ב-Gmail.

חדרים מאפשרים לכם מרחב לשיתוף פעולה בו תוכלו לתקשר, לשתף רעיונות ולעקוב אחר מידע חשוב.
בהמשך השנה, גוגל תהפוך את החדרים למרחבים עם ממשק משתמש יעיל יותר. החללים יהיו זמינים לכולם, חשבונות Google Workspace בתשלום וחינמיים. Spaces יציע גם תכונות כמו שרשור נושאים מובנה, מחווני נוכחות, סטטוס מותאם אישית, תגובות אקספרסיביות, יחד עם ממשק חדש.

ברגע ש-Spaces יגיעו, גם הממשק של Gmail ישתנה. תפריט הניווט השמאלי יהפוך ליותר דומה לסרגלי הכלים התחתונים מאפליקציות אנדרואיד ו-iOS. סרגל הצד יהיה קומפקטי יותר ויהיה מתקפל.

באמצעות Google Workspace, המשתמשים יוכלו לשמור מידע חשוב במקום אחד, לתכנן את הטיול המשפחתי הבא, לשמור את התמונות והסרטונים שלהם במקום אחד, לעקוב אחר התקציב המשפחתי באמצעות Google Sheets.
אבל זה כל מה ש-Google Workspace מביא לשולחן עבור חשבונות Google Workspace בחינם לעת עתה. ובכן, זה וערכת הצבעים החדשה שהיא חלק מהמיתוג מחדש. אבל, לכאורה, גוגל גם מתכננת להביא שינויים ושיפורים נוספים ל-Workspace במהלך השנה בצורה של Smart Canvas.

Smart Canvas: The Future Direction Workspace נכנסת
גוגל רצינית לגבי הפיכת Workspace למקום שבו שיתוף הפעולה משגשג. בהמשך השנה, גוגל תציג שינויים רבים ב-Google Workspace בצורה של Smart Canvas שיפתח שיתוף פעולה בין אפליקציות Google.
Smart Canvas ישפר את האפליקציות כמו Google Docs, Sheets ו-Slides. זמין כבר, כאשר אתה משתמש ב-@-mentions ב-Google Docs, מופיע שבב חכם המציג מידע נוסף כמו אנשים מומלצים, קבצים ופגישות שתוכל להכניס למסמך.

שותפי עריכה אחרים במסמך יכולים לאחר מכן לדפדף במהירות על פגישות ואנשים, או להציג מסמכים בתצוגה מקדימה מבלי לשנות כרטיסיות. גם שבבים חכמים מגיעים ל-Sheets בחודשים הקרובים.
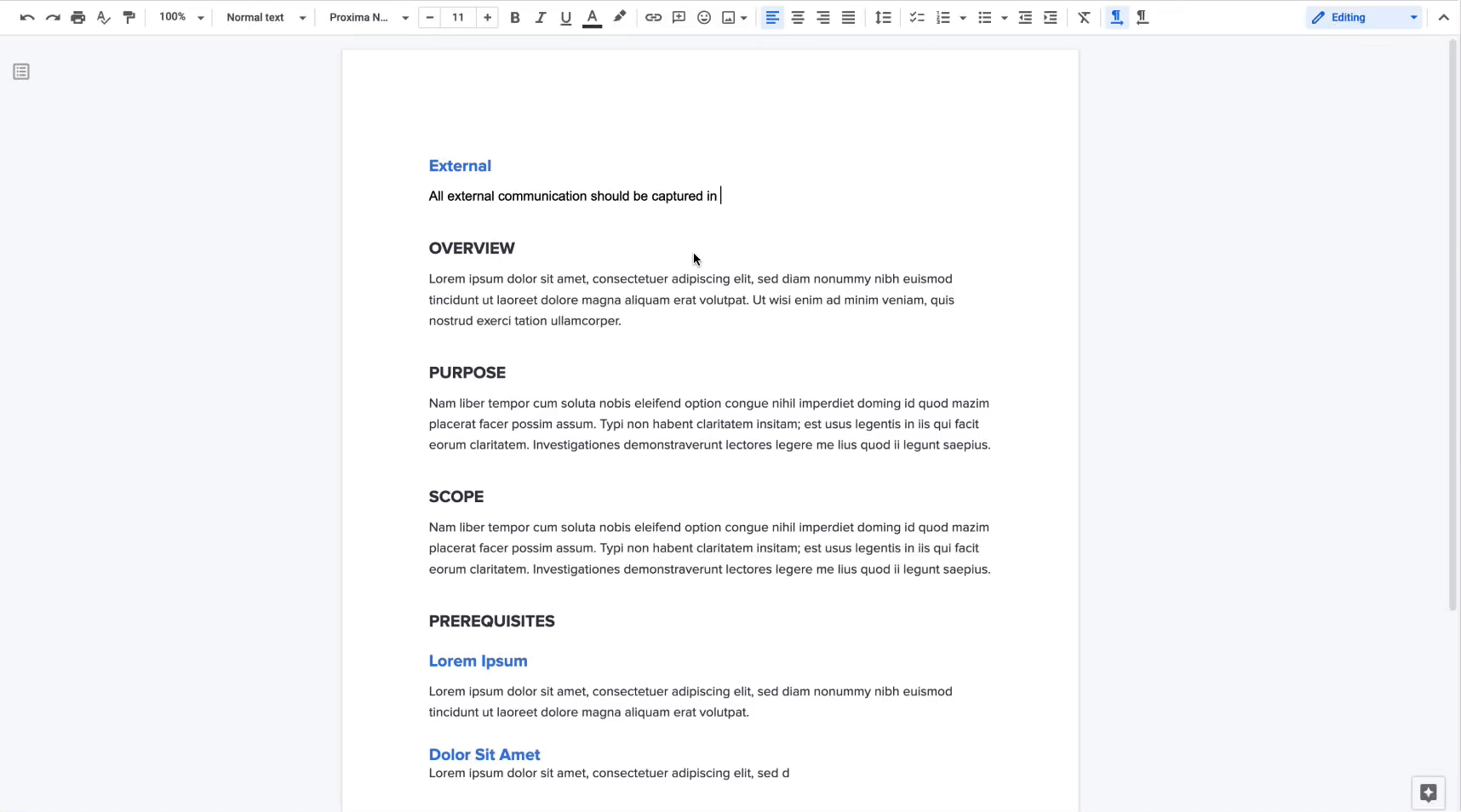
בחודשים הקרובים, השבבים החכמים הללו יהיו חלק מאבני בניין אינטראקטיביות. אבני הבניין האינטראקטיביות החדשות יכילו שבבים חכמים, תבניות ורשימות תיוג.

תוכל גם להקצות פריטי פעולה לרשימת בדיקה לאנשים אחרים מ-Google Docs. פריטי פעולה אלה יופיעו גם ב-Google Tasks באופן אוטומטי, מה שיקל על ניהול רשימות המטלות שלך.
שינוי נוסף שמגיע כחלק מה-Smart Canvas הוא תבניות טבלה ב-Docs. כמה סוגי תבניות יכללו טבלאות 'הצבעת נושאים' לאיסוף משוב צוות וטבלאות 'מעקב אחר פרויקטים' כדי ללכוד אבני דרך וסטטוסים.
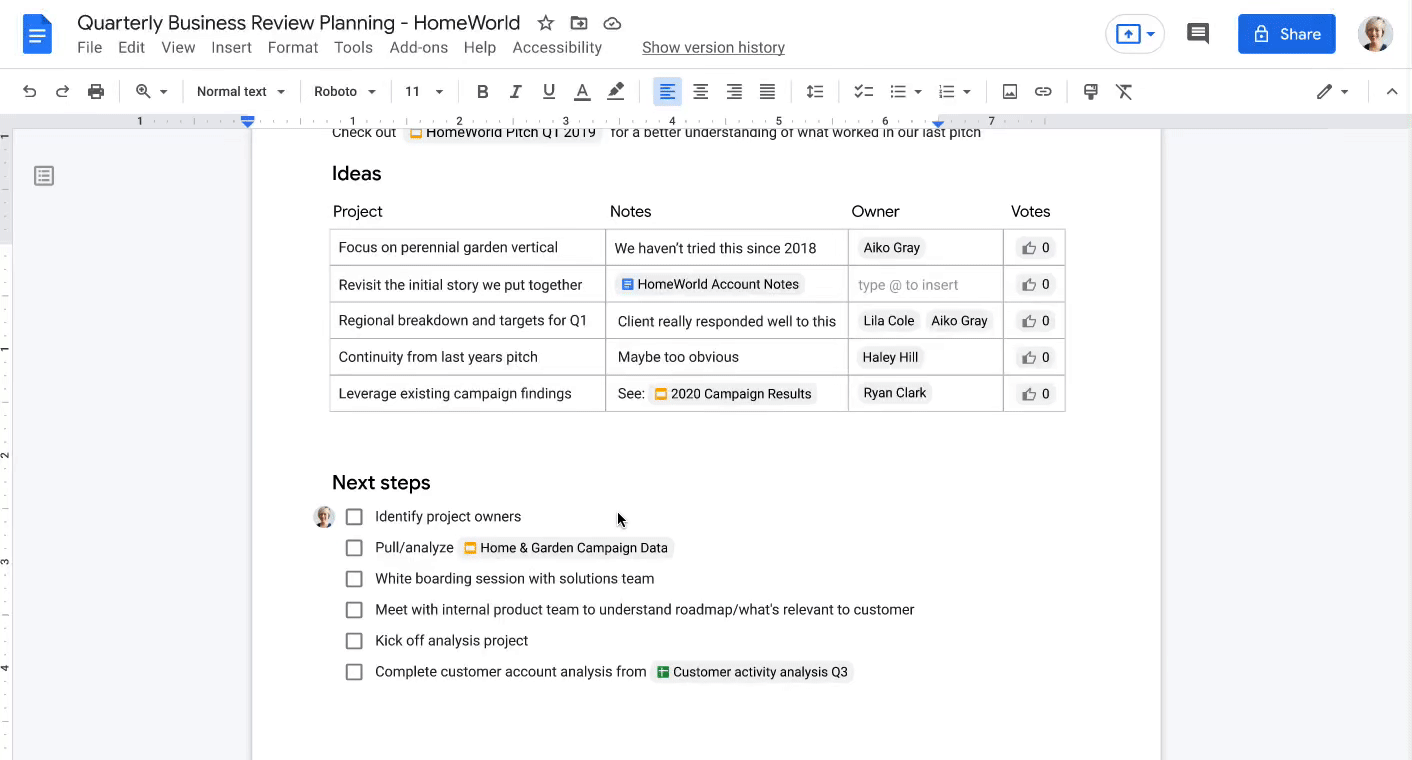
Sheets יקבלו גם כמה שדרוגים גדולים. יחד עם שבבים חכמים, גוגל מציגה גם תצוגות חדשות ב-Sheets. תצוגת ציר הזמן, אחת התצוגות שהן חלק מהשדרוג הזה, תסדר מחדש את הגיליונות בתצוגה שתקל על מעקב אחר משימות.
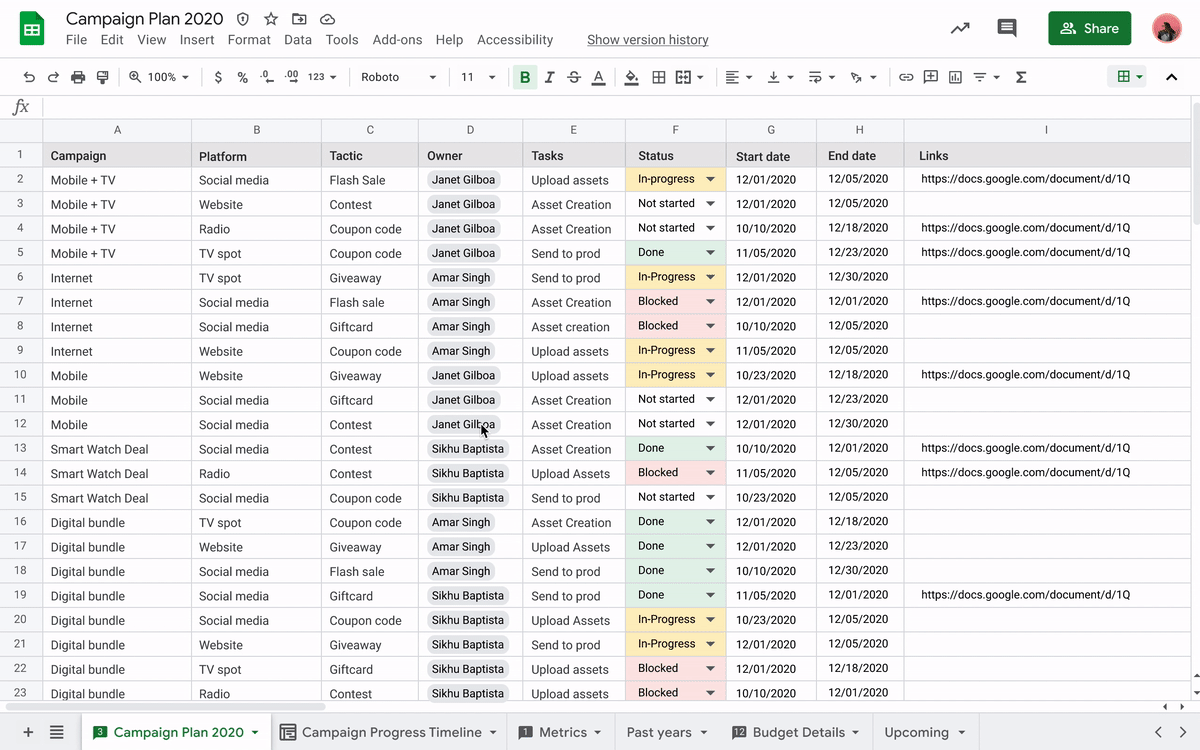
כדי להקל על שיתוף הפעולה, כפתור 'Google Meet' נוסף גם ל-Docs, Sheets ו-Slides. זמין כבר, אתה יכול להשתמש בלחצן זה כדי להציג את המסמך שאתה כבר עובד עליו ישירות ב-Google Meet מבלי שתצטרך לעבור ל-Google Meet כדי להתחיל פגישה. כל פגישות ביומן שלך יופיעו אוטומטית.
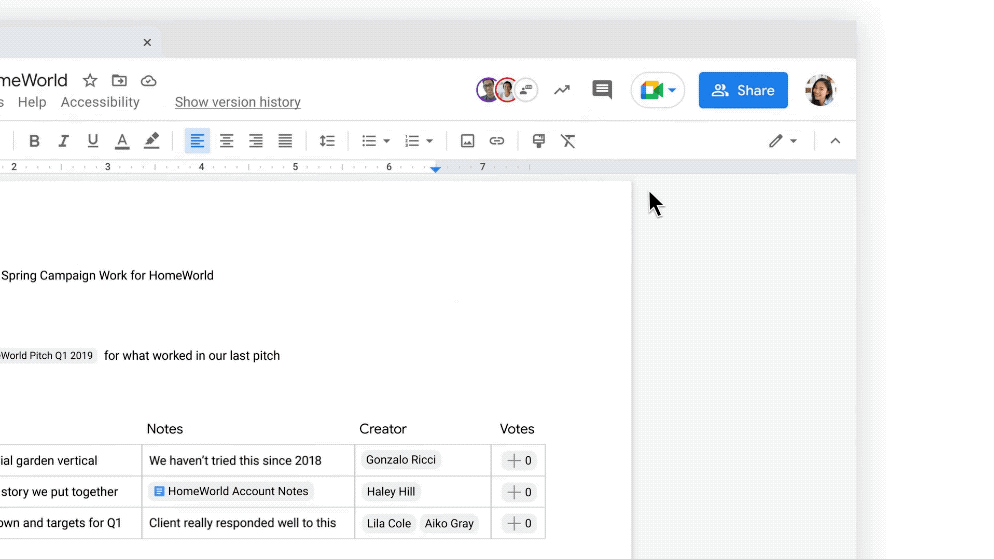
זה בטוח לומר שבמהלך השנה, Google Workspace יהפוך לחוויה הרבה יותר טובה עם שיתוף פעולה במרכזו. והוא יהיה זמין לכל משתמשי Google Workspace, בחינם ובתשלום.
סוגי תוכניות (מהדורות) עבור Google Workspace
Google Workspace הוא שירות לבעלי עסקים ויש לו מהדורות שונות (תכניות חודשיות) לסוגים שונים של עסקים. אבל כאשר Google Workspace הופיע לראשונה, זה היה הגיוני רק לעסקים גדולים ועסקים קטנים שיש להם לפחות מעט עובדים, בדיוק כמו G Suite, שכן אלו היו התוכניות שהיא הציעה.
אבל עכשיו, Google Workspace מתאימה גם לבעלי עסקים קטנים שהם בעצם צוות של אדם אחד. בצעד להפוך את Google Workspace למקום לכולם, גוגל השיקה כעת גם את 'Google Workspace Individuals'.
Google Workspace Individual מיועד לבעלי עסקים בודדים שהופכים את התשוקות שלהם לרעיונות עסקיים. אבל כשאתה עסק קטן, הצרכים שלך מכלי פרודוקטיביות ושיתוף פעולה שונים מאלה של בעלי עסקים גדולים. Google Workspace Individual שומר זאת בחשבון ועוצב במיוחד סביב הצרכים הללו.
Google Workspace Individual מציע את תכונות הפרימיום שהעסק צריך תוך שמירה על המורכבות שפעולה של אדם אחד אינה דורשת. הוא מציע פגישות ללא הגבלה, הקלטות שיחות, ביטול רעשים, סקרים ושאלות ותשובות ב-Google Meet, לוח שנה מקצועי שמקל על פגישות, חוויית Gmail מותאמת אישית עם רשימות דוא"ל, לוגו של מותג ועוד הרבה יותר.
הערה: Google Workspace Individual זמין כרגע רק בארצות הברית, קנדה, מקסיקו, ברזיל, יפן, ובקרוב לאוסטרליה.
הנה סקירה של כל התוכניות או המהדורות ש-Google Workspace מציעה.
- מפעיל עסקים – $6 דולר למשתמש לחודש
- תקן עסקי – $12 דולר למשתמש לחודש
- עסקים פלוס – $18 דולר למשתמש לחודש
- מִפְעָל - תמחור מותאם אישית שתוכל לקבל על ידי פנייה לצוות המכירות של Google. זו המהדורה היקרה ביותר אבל גם זו שמציעה הכי הרבה תכונות.
- Google Workspace Individual - $9.99 לחודש ($7.99 לחודש עד ינואר 2022 כחלק ממבצע)
- Google Workspace for Education - חינם עבור תכונות בסיסיות. ניתן לקנות תכונות פרימיום בתוכניות בתשלום הכוללות Education Standard, שדרוג ההוראה והלמידה ומינויי Education Plus.
- Google Workspace לעמותות – גוגל מציעה את התכונות של תוכנית Business Starter לעמותות בחינם ו-Buisness Standard $3 למשתמש לחודש ותוכנית Business Plus תמורת $5.04 למשתמש לחודש. עריכה ארגונית מוצעת גם בהנחה של 70% מהתמחור הסטנדרטי.
למה Google Workspace?
השאלה החשובה ביותר היא מה יש ל-Google Workspace להציע. למה זה מתאים לך? אחד ההיבטים החשובים ביותר של Google Workspace הוא שחשבונות Workspace נוצרים על ידי מנהל ארגוני, בניגוד לחשבונות Google בסיסיים שאנשים יוצרים.
זה בעצם אומר יותר שליטה. למנהל המערכת יש יותר שליטה על ברירות המחדל עבור חשבון Workspace, כמו גם גישה לאפליקציה והגדרות אבטחה. וכל זה קורה בענן. צוות ה-IT אינו צריך להגדיר את המכשירים בנפרד או פיזית עבור העובדים או התלמידים שלך. אתה יכול גם לקבל מדיניות נפרדת עבור אנשים או קבוצות של אנשים.
אז, זה מאפשר לך לשלוט על האפליקציות וההגדרות שאתה רוצה לאפשר לעובדים או לסטודנטים שלך שפשוט לא תוכל לקבל עם חשבונות אישיים.
ל-Google Workspace יש גם הרבה תכונות נוספות שאינך מקבל גישה אליהן עם חשבון חינמי ובסיסי. זכור כי היקף התכונות ש-Workspace מציע שונה בהתאם למהדורה או לסוג התוכנית.
אפליקציות בסיסיות ב-Google Workspace
רוב המהדורות של Google Workspace מציעות אפליקציות אלה כחלק מחוויית הליבה שלהן עם תכונות משופרות.
- Gmail: דוא"ל עסקי מותאם אישית לעסק שלך עם הגנה מפני ספאם ודיוג וחווית דואר ללא פרסומות
- לִפְגוֹשׁ: עד 250 משתתפים בפגישה בהתאם למהדורה שלך. אתה גם מקבל תכונות נוספות כמו לוח ציור דיגיטלי, הקלטות פגישות, ביטול רעשים, סקרים ושאלות ותשובות, חדרי בריחה, מעקב נוכחות, בקרות ניהול, הרמת ידיים, סטרימינג חי בדומיין (בכפוף למהדורת Workspace).
- צ'אט וחדרים (הופכים בקרוב למרחבים): נוסף על התכונות הבסיסיות של Google Chat וחדרים שבהם אתה יכול לשתף פעולה בצורה חלקה, Google Workspace מאפשר תכונות משופרות יותר. אלה כוללים חדרי צ'אט מתקדמים עם חדרים משורשרים וגישה לאורחים. גישה לאורחים מאפשרת לך ליצור קשר עם לקוחות ושותפים שאינם חלק מהארגון שלך. אתה יכול לשתף איתם פעולה על קבצים ומסמכים מהצ'אט. ועם אותה רמת גישה ונראות, העבודה שלך לא סובלת.
- לוּחַ שָׁנָה: קבע פגישות, שתף לוחות שנה וגלוש והזמנת חדרי ישיבות עם Workspace.
- נהיגה: אחסון מורחב בענן (מ-30 ג'יגה-בייט ללא הגבלה), Drive לשולחן העבודה, כוננים משותפים לצוות הצעירים, שיתוף קהל יעד ותמיכה בלמעלה מ-100 סוגי קבצים.
- מסמכים, גיליונות: צור מסמכים משותפים, סיוע בכתיבה בכתיבה חכמה, תיקון אוטומטי של איות והצעות דקדוק, יכולת פעולה הדדית עם Microsoft Office ומיתוג מותאם אישית למסמכים.
- שקופיות: שיתוף פעולה במצגות
- טפסים: בניית סקרים הכוללת ניתוח קל יותר עם מילוי חכם, ניקוי חכם ותשובות, טפסי תבנית מותג מותאמים אישית
- לִשְׁמוֹר: ללכוד רעיונות עם הערות שיתופיות
- אתרים: שתפו פעולה תוך כדי בניית אתרים
- זרמים: רשת חברתית עבור הארגון שלך, שבה העובדים יכולים לתקשר ולתקשר אחד עם השני
אפליקציות נוספות ב-Google Workspace
בהתאם למהדורת Google Workspace שלך או לרכישות נוספות, Google Workspace מציעה גם את האפליקציות האלה למנויים.
- דומיינים: רישום דומיין עם הרשמה ותצורה משולבת של Google Workspace
- Cloud Search: חיפוש חכם בכל Google Workspace שלך (נתונים של צד ראשון ושלישי)
- קבוצות וקבוצות לעסקים: רשימות דואר אלקטרוני וניהול גישה
- כספת: שמירת נתונים, ארכיון ו-eDiscovery
- Jamboard: לוח דיגיטלי שיתופי שתוכל אפילו להשתמש בו בפגישות
- קוֹל: שיחות Smart Voice עם מערכת טלפון וירטואלית הפועלת בכל המכשירים והאינטרנט
- סקריפט Apps: הגבר את העוצמה של Google Apps כמו יומן, Docs, Drive, Gmail, Sheets ו-Slides עם Apps Script. אתה יכול לפרסם את הסקריפטים לכל העולם או לשמור אותם פרטיים עבור הדומיין שלך.
- AppSheet: בניית אפליקציות ללא קוד
- כיתה: מרחבי למידה מובנים למורים ולתלמידים
- תוספות: שלב יישומי צד שלישי ותוספות Apps Script
Google Workspace מציע גם חומרה עבור Google Meet, שיחות קוליות ו-Jamboard. החומרה מאפשרת לארגונים שבוחרים כעת במודל היברידי - במשרד ובגישה מהבית - לעבוד ביעילות.

גוגל גם הולכת להשיק בקרוב מצב Companion ב-Google Meet כדי לטפח שיתוף פעולה במקום עבודה היברידי. זה מיועד לארגונים שבהם מעט אנשים נמצאים בחדר ישיבות תוך חיבור עם אחרים מרחוק.
מצב נלווה נותן לאלו שנמצאים בחדר הישיבות אריחי וידאו משלהם וגישה לתכונות אחרות של Google Meet כמו הרמת יד, סקר וכו' על המסך שלהם תוך שהם מנצלים את מיטב יכולות האודיו בחדר ויכולות ועידת וידאו אחרות ש-Meet Hardware הצעות.

כיצד להשתמש ב-Google Workspace
החוויה של Google Workspace שונה עבור משתמשים בתשלום (במיוחד מנהלים) ומשתמשים בחינם, וככזה, לימוד השימוש בו הוא שתי עקומות שונות לחלוטין. עם זאת, עבור משתמשי קצה של Workspace, השימוש באפליקציות ב-Google Workspace דומה מאוד, למעט התכונות הבלעדיות.
כדי לגשת לאפליקציות הזמינות עבור חשבון Google Worskapce שלך, עבור אל סמל התפריט 'Google Apps' מכל שירות של Google. התפריט יפרט את כל האפליקציות הזמינות לשימושך.

הנה טיפ. בין אם אתה משתמש בחינם או בתשלום של Google Workspace, Google מציעה קיצורי דרך מהירים '.new' שתוכל להזין ישירות בשורת הכתובת של הדפדפן שלך, והיא תיצור פריט חדש באפליקציה זו.
- cal.new - צור אירוע חדש בלוח השנה
- doc.new - צור מסמך של Google
- meet.new - התחל פגישה חדשה ב-Google Meet
- sheet.new - צור גיליון Google חדש
- slide.new - צור שקופית חדשה
- form.new - צור טופס חדש
- keep.new או note.new - התחל הערה חדשה
- site.new - צור אתר חדש
- jam.new - התחל לוח חדש
שימוש ב-Google Workspace כמשתמש בתשלום
כדי להתחיל בעבודה עם Google Workspace, עבור אל workspace.google.com. לחץ על הלחצן 'התחל' או 'התחל ניסיון חינם', בהתאם למה שאתה רואה על המסך שלך. עבור עסק קטן, Business Starter או Business Standard עשויים להיות הדרך ללכת. Google מציעה ניסיון חינם למשך 14 ימים, כך שיהיה לך מספיק זמן להתמצא ולראות אם Google Workspace מתאים לך. בטל את תקופת הניסיון שלך לפני שתום 14 הימים, ולא תחויב עבור המנוי.

אם אתה צוות של אדם אחד ומתגורר באחת מהמדינות הנתמכות, תוכל לנסות את Google Workspace Individual על ידי מעבר לכאן.
הערה: Google Workspace Individual אינו תומך בכתובות אימייל מותאמות אישית.
מכיוון ש-Google Workspace מיועד לעסקים, אתה הופך אוטומטית למנהל המערכת של הארגון שלך כאשר אתה מגדיר אותו. אבל כאשר אתה מוסיף משתמשים חדשים בארגון שלך, אתה יכול להפוך מישהו אחר למנהל.
הזן את שם העסק שלך, מספר העובדים והמדינה שלך ולחץ על 'הבא'.

לאחר מכן, ספק את פרטי הקשר שלך ולחץ על 'הבא'.

כעת, עליך לבחור אם יש לך דומיין או אין. אם יש לך אחד, לחץ על האפשרות 'לא, יש לי אחד' ותוכל להזין את הדומיין שכבר בבעלותך ולהשתמש בו. תצטרך לאמת שאתה הבעלים של הדומיין הזה לפני שתוכל להתחיל להשתמש בו. אחרת, אתה יכול לקנות אחד באמצעות Google Domains. לחץ על האפשרות 'כן, יש לי אחד שאני יכול להשתמש בו'. אם אין לך דומיין, אתה יכול לקנות אותו גם ממקום אחר במקום Google Domains, אבל כשאתה קונה אותו דרך Google, לא תצטרך לעבור את תהליך האימות.

לאחר מכן, תצטרך ליצור שם משתמש עבור חשבון Google Workspace שלך. זו תהיה כתובת הדוא"ל העסקית הראשונה עבור הדומיין שלך. תוכל ליצור כתובות עסקיות נוספות עבור הצוות שלך מאוחר יותר לאחר שתגדיר את Google Workspace. צור סיסמה ולאחר מכן לחץ על 'הסכים והמשך'.

Google Workspace שלך מוגדר עם חשבון Google עסקי. לחץ על 'עבור להגדרה' ותוכל לנהל את Google Workspace עבור הארגון שלך ממסוף הניהול.
לאחר שתאמת את הדומיין שלך, תוכל להוסיף משתמשים חדשים לארגון שלך ולהגדיר אפליקציות כמו Gmail ממסוף הניהול. אבל אם אינך רוצה לעשות זאת מיד, תוכל לדלג על זה לעת עתה ולעשות זאת מ-Google Admin בכל עת מאוחר יותר.
ניהול Google Workspace
כמנהל מערכת, אתה יכול לנהל ולשלוט ב-Google Workspace ממסוף הניהול. בין אם ברצונך להוסיף או להסיר משתמשים, לנהל יחידות ארגוניות (השפה של גוגל ליצירת מדיניות עבור הארגון שלך), ליצור ולנהל קבוצות לרשימות דיוור ולהחיל מדיניות, לנהל לאילו אפליקציות המשתמשים בדומיין שלך יכולים לגשת ומאיזה מכשיר, והכל אחרת, מסוף הניהול הוא המקום שבו תמצא אותו.
כדי לגשת למסוף הניהול, עבור אל admin.google.com והיכנס באמצעות חשבון Google Workspace שלך. או שאתה יכול לגשת אליו מתפריט 'אפליקציות' מכל שירות של Google. לחץ על הסמל 'Google Apps' כמעט מכל שירות של Google שבו אתה מחובר (google.com, gmail.com וכו')

לאחר מכן, לחץ על האפשרות 'אדמין' מהאפליקציות. האפשרות 'אדמין' זמינה רק לאותם משתמשי Workspace שהם מנהלי הארגון.

דף הבית של מסוף הניהול ייפתח. תפריט הניווט הנפתח משמאל מאפשר לך לדפדף בין כל האפשרויות לניהול Google Workspace עבור הארגון שלך במהירות.

הוספת משתמשים לארגון שלך
לאחר שתגדיר את Google Workspace עבור הארגון שלך, השלב החשוב ביותר הוא הוספת משתמשים לארגון שלך. בדיוק כמו יצירת כתובת עסק לעצמך, עליך ליצור שמות משתמש וסיסמאות עבור משתמשים אחרים שאתה רוצה להוסיף ולשתף איתם את האישורים. אתה גם צריך להקצות רישיונות כדי שהם יוכלו להשתמש בשירותים.
עבור אל מסוף הניהול שלך ולחץ על האפשרות 'ספרייה' מתפריט הניווט בצד שמאל.

אפשרויות מעטות יתרחבו מתחתיו. לחץ על 'משתמשים' מהאפשרויות הזמינות.

לאחר מכן, בחר את היחידה הארגונית מתוך 'כל הארגונים' שאליה תרצה להוסיף את המשתמש. לחץ על הלחצן 'הוסף משתמש חדש' כדי להוסיף משתמשים אחד בכל פעם אם אין לך צוות גדול.

הזן את פרטי המשתמש: שם פרטי ושם משפחה, ולאחר מכן כתובת האימייל הראשית שלו. Workspace יציע שם משתמש עבור האימייל הראשי שיהיה שונה מכל הודעות האימייל הקיימות בדומיין שלך; אתה יכול להשתמש בזה או להזין אחד בעצמך.

אם לארגון שלך יש יותר מדומיין אחד, תוכל לבחור דומיין אחר. לחץ על החץ למטה לצד סימן @ ובחר את הדומיין מהתפריט הנפתח.

לאחר מכן, הזן את האימייל המשני עבור המשתמש. האימייל המשני יכול להיות האימייל האישי שלהם, שבו הם יקבלו את פרטי החשבון. אתה יכול גם להזין כתובת דוא"ל משלך כדי ללכוד את פרטי ההתחברות ולהעביר אותם אליהם מאוחר יותר.

לאחר מכן, לחץ על החץ שליד 'נהל את סיסמת המשתמש, היחידה הארגונית ותמונת הפרופיל של המשתמש. הגדרת תמונת פרופיל או עריכת היחידה הארגונית היא אופציונלית.

אבל אתה צריך להגדיר סיסמה עבור המשתמש החדש. אתה יכול ליצור סיסמה אוטומטית, או להזין סיסמה משלך. כדי לבקש מהמשתמש להגדיר סיסמה חדשה כאשר הוא נכנס, עליך להפעיל את האפשרות.
לאחר שהוספת את כל המידע, לחץ על הלחצן 'הוסף משתמש חדש'.
בתנאי ששם המשתמש לא יתנגש עם שם משתמש קיים, המשתמש החדש יתווסף בהצלחה. אם לא, תקבל הנחיה שתבקש ממך לתקן את הסכסוך.
כעת, כל מה שנותר הוא לשתף את אישורי הכניסה עם האדם המיועד והוא יוכל להתחיל להשתמש ב-Google Workspace. אם ביקשת מהמשתמש לשנות את הסיסמה שלו לאחר הכניסה, יהיו לו 48 שעות לשנות את הסיסמה. כאשר הזמן יסתיים, קישור האיפוס יפוג, ואתה (המנהל) תצטרך ליצור עבורם סיסמה חדשה.
למשתמש חדש, ייתכן שיחלפו עד 24 שעות עד שכל שירותי Google Workspace יהפכו לפעילים. אם תנסה לגשת לשירות במהלך תקופה זו, ייתכן שתקבל את ההודעה שאין לך גישה.
הוספת משתמשים בכמות גדולה
עבור ארגון גדול, אתה יכול גם להוסיף משתמשים בכמות גדולה ויש הרבה אפשרויות לעשות זאת. בהתאם לסוג הארגון שלך, אתה יכול לבחור מה שמתאים לך.
- הוסף משתמשים מקובץ CSV
- השתמש ב-Admin SDK Directory API אם אתה יודע תכנות
- סנכרן נתונים משרת ה-LADP שלך, כגון Microsoft Active Directory
- העבר מ-HCL Notes ל-Google Workspace
- הוסף משתמשים עם חשבונות Google קיימים
לפני הוספת משתמשים בכמות גדולה ל-Google Workspace, עליך לוודא שיש לך מספיק רישיונות. אחרת, קנה יותר אם התוכנית שלך מאפשרת זאת.
הפוך משתמש למנהל
אתה יכול להפוך משתמש/ים אחרים בארגון למנהל העל. כברירת מחדל, האדם שיוצר ומגדיר את Google Workspace עבור הארגון הוא מנהל העל. למנהל העל יש גישה מלאה למשימות הניהול של הארגון שלך, אז הקצה את התפקיד הזה רק לאנשים שאתה סומך עליהם. עבור אחריות מוגבלת, אתה יכול להקצות להם תפקידי אדמין ספציפיים כגון Admin קבוצות, Admin ניהול משתמשים, Admin Help Desk, Admin שירותים וכו'.
מתפריט הניווט בצד שמאל, לחץ על האפשרות 'ספרייה' ובחר 'משתמשים' מהרשימה המורחבת. מצא את המשתמש מרשימת המשתמשים ולחץ על שמו.

דף החשבון שלהם ייפתח. גלול מטה ולחץ על האפשרות של 'תפקידי מנהל והרשאות'.

לאחר מכן, לחץ על האפשרות לתפקיד 'סופר אדמין'.

זה יציג בוררים לצד כל התפקידים הבנויים מראש. כדי להפוך אותם לסופר אדמין, הפעל את המתג שלידו. כדי להקצות להם תפקיד מנהל ספציפי, הפעל את המתג ליד התפקיד הרצוי. אתה יכול גם ליצור תפקידים מותאמים אישית אם התפקידים הבנויים מראש אינם בסמטה שלך.

וטא-דה! יש לך מישהו אחר לחלוק איתך את אחריות הניהול.
שימוש ב-Google Workspace כמשתמש בחינם
כדי לאפשר את החוויה המשולבת ש-Google Workspace מציעה עבור חשבונות בחינם, עבור לחשבון Gmail שלך ולחץ על סמל 'הגדרות' בפינה השמאלית העליונה.

חלונית הגדרות מהירות תופיע בצד ימין. לחץ על 'ראה את כל ההגדרות'.

לאחר מכן, בחר בכרטיסייה 'צ'אט ונפגש' מתוך אפשרויות ההגדרה.

בצ'אט, בחר 'Google Chat' במקום 'Hangouts קלאסי'.

ייתכן שיופיע באנר של קבלת פנים. לחץ על 'אישור' כדי להמשיך.

לאחר מכן, לחץ על 'שמור שינויים'.

Gmail ייטען מחדש ועכשיו תהיה לך החוויה המשולבת החדשה עם צ'אט וחדרים ב-Gmail.

אחת התוספות הטובות ביותר שמגיעות עם Google Workspace היא Room (בקרוב Spaces) ב-Google Chat. החדרים מהווים מרכז לתקשורת ושיתוף פעולה. אתה יכול לשוחח בצ'אט עם חברי החדר, לשתף קבצים, להקצות משימות ולעשות הרבה יותר, הכל במקום אחד עם חדרים. אם אי פעם השתמשת ב-Microsoft Teams, חדרים הם כמו ערוצי Teams.

אתה יכול גם לפתוח קבצים ב-Google Docs, Sheets ו-Slides ישירות בחדרים ולעבוד עליהם ממש שם. כל הקבצים שאתה מעלה לחדר תמיד נגיש בקלות מהכרטיסייה 'קבצים'. ואתה יכול לעקוב אחר המשימות שהצוות צריך לעשות ולהקצות אותן לאנשים מהכרטיסייה 'משימות'.
כדי ללמוד כיצד להשתמש בחדרים בצ'אט של Google, קפוץ לכאן.
בהתחשב בדרך שבה העבודה השתנתה לחלוטין בשנה האחרונה, Google Workspace מביאה שינויים נחוצים כדי להפוך את שיתוף הפעולה לחלק, בין אם אתה עובד מרחוק או לא. ועם Google Workspace לכולם, אתה אפילו יכול להשתמש בו כדי לשמור על סדר החיים האישיים שלך.
